グラフのマーカーを画像に変える
イラストレーターCC グラフのマーカーを画像に変える方法を説明します。
イラストレーターでグラフを作成する場合、グラフのマーカーや棒グラフの棒の部分を画像に変えることができます。
今回は折れ線グラフのマーカーを画像に変えてみます。

マーカーとなる画像1つと四角形を作成します。
この四角形がマーカーの大きさの基準になります(現在折れ線グラフに描画されているマーカーの大きさになる)
つまり、現在描画されている折れ線グラフのマーカーよりも画像を大きくしたい場合は、四角形よりも画像を大きくする必要があります。

四角形を塗りなし、線なし(透明)にします。
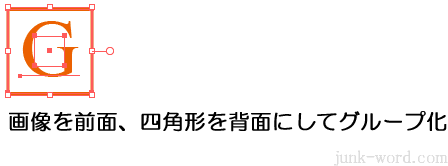
重ね順で、画像を前面、四角形を背面に設定します。
整列パネルで画像と四角形を「水平方向中央」「垂直方向中央」に設定します。
画像と四角形両方を選択してグループ化します。
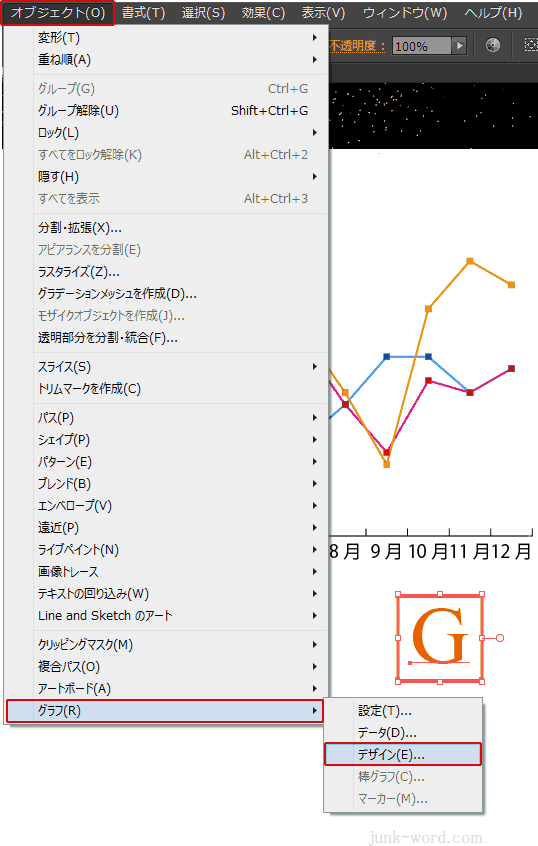
画像をイラストレーターに登録します。
グループ化した画像と四角形を選択します。
メニューの「オブジェクト」→「グラフ」→「デザイン」を選択します。
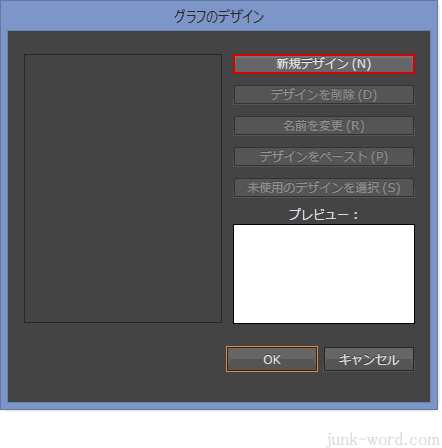
「グラフのデザイン」ダイアログボックスが表示されるので、「新規デザイン」を選択します。
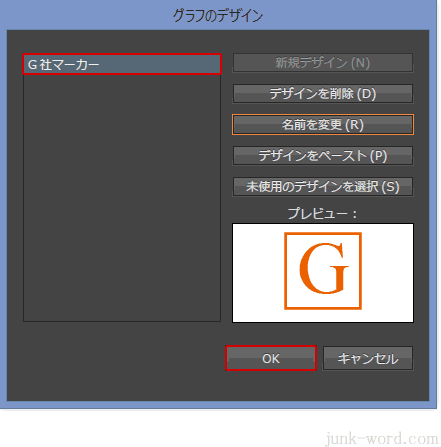
「名前を変更」を選択して画像に名前を付けます。ここでは「G社マーカー」とします。
プレビュー画面に作成した画像が表示されていることを確認したら「OK」ボタンを押します。
これで画像が登録されました。
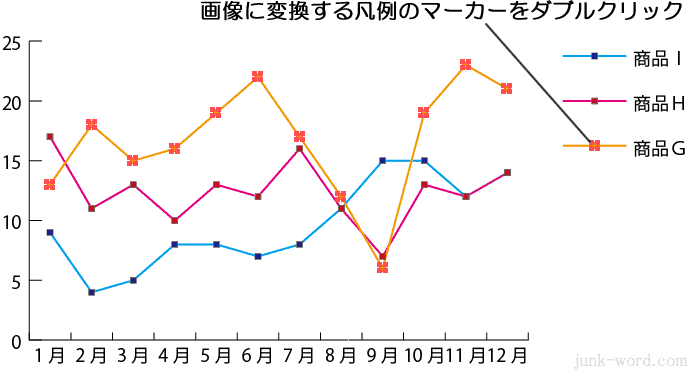
折れ線グラフのマーカーを画像に変更します。
以前作成した折れ線グラフです。
「グループ選択ツール」で、画像に変更する凡例のマーカーをダブルクリックします。
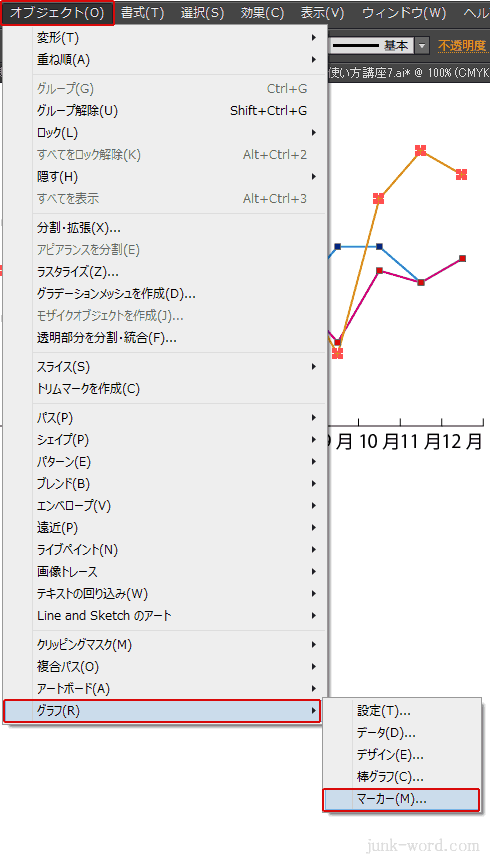
メニューの「オブジェクト」→「グラフ」→「マーカー」を選択します。
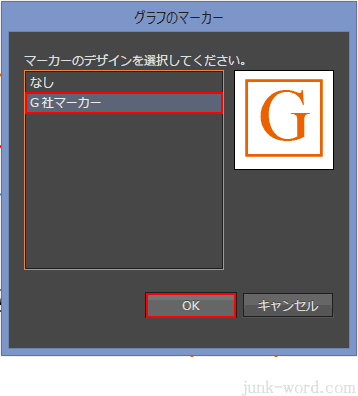
「グラフのマーカー」ダイアログボックスが表示されるので、先程登録した「G社マーカー」を選択して、「OK」ボタンを押します。
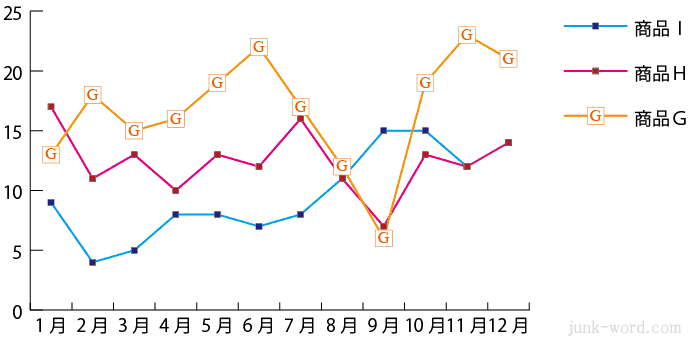
折れ線グラフのマーカーが画像に変換されました。
