鉛筆ツール
イラストレーターCC「鉛筆ツール」を使うと、フリーハンドでオブジェクトを作成することができます。
手書き風の文字やイラストを作成したいときに使用します。
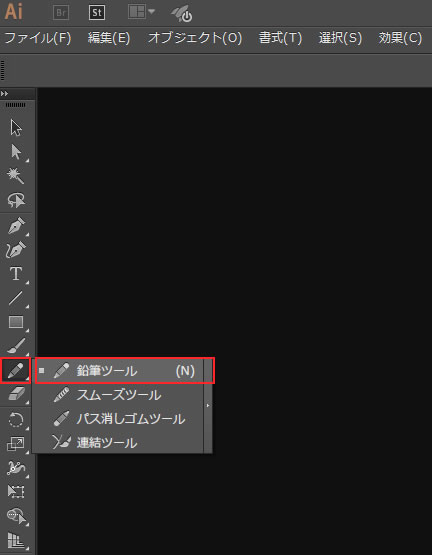
ツールパネルのアイコンをクリックするか、キーボードの「N」を押すと「鉛筆ツール」に切り替わります。
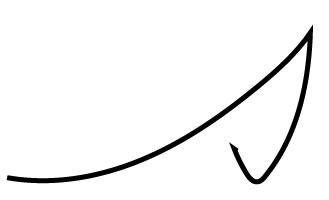
アートボード上をドラッグすることでオブジェクトを描画できます。
滑らかな曲線から鋭角な線まで自由に描くことができます。
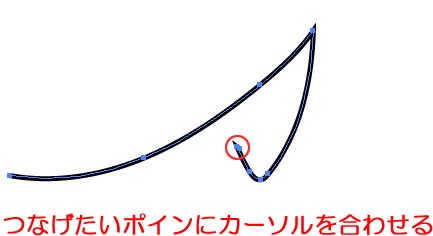
途中まで描いたオブジェクトのパスをつなげることもできます。
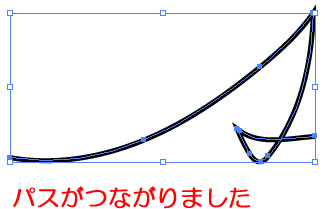
オブジェクトを選択してから、つなげたいポイントにマウスカーソルを近づけます。
ポインターの形状が「-」になったら、ドラッグして描画をします。

直線を描きたいときは、キーボードの「Alt」キーを押しながらドラッグします。
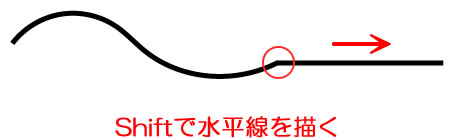
キーボードの「Shift」キーを押しながらドラッグすると水平線を描画できます。

また「Shift」キーを押しながらドラッグすると45度ずつ角度をつけることもできます。
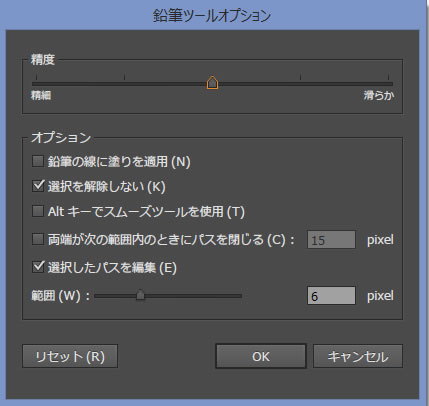
ツールパネルのアイコンをダブルクリックすると「鉛筆ツールオプション」が表示されます。
「選択を解除しない」にチェックを入れると、描画し終わったオブジェクトが選択状態になります。

「選択したパスを編集」にチェックを入れると、描画したオブジェクトを鉛筆ツールで編集することができます。
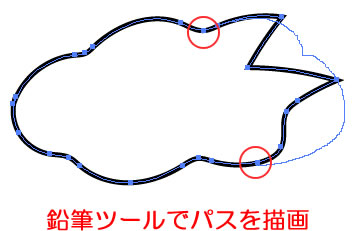
オブジェクトを選択した状態で、鉛筆ツールでパスを描きます。
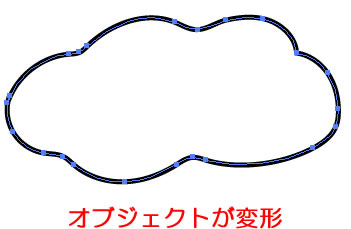
元のオブジェクトが、鉛筆ツールで描いたパスの形に変形しました。
