縮小した画像を拡大しても画質が劣化しないスマートオブジェクト
フォトショップCC 縮小した画像を拡大しても画質が劣化しないスマートオブジェクトの使い方について説明します。
Photoshop CS3から搭載されたスマートオブジェクトは、元の画質を保持したまま画像の編集や加工ができる機能です。
フォトショップに読み込んだ画像をスマートオブジェクトにすると、作業用ファイルが作成されます。
作業用ファイルを編集するので、元画像のデータはそのまま残ることになります。そのため、一度縮小した画像を再び拡大しても画質が劣化することはありません。
それでは、実際にスマートオブジェクトを使ってみましょう。
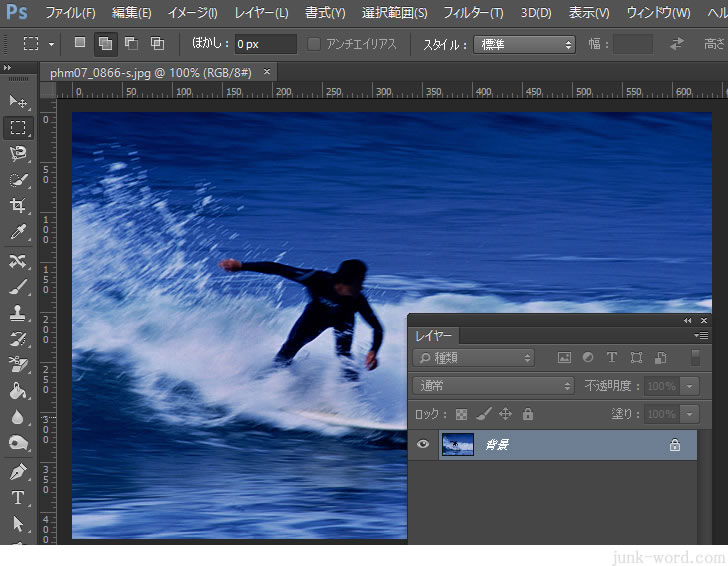
メニューバーの「ファイル」→「開く」を実行して画像を配置します。
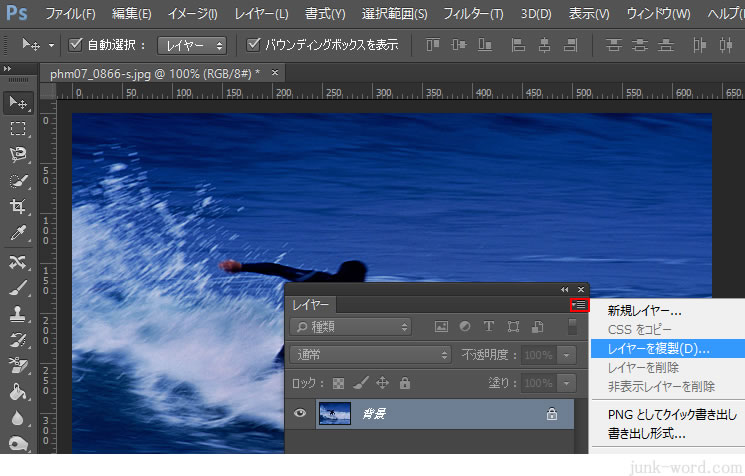
レイヤーパネルのメニューをクリックして「レイヤーを複製」をクリックします。
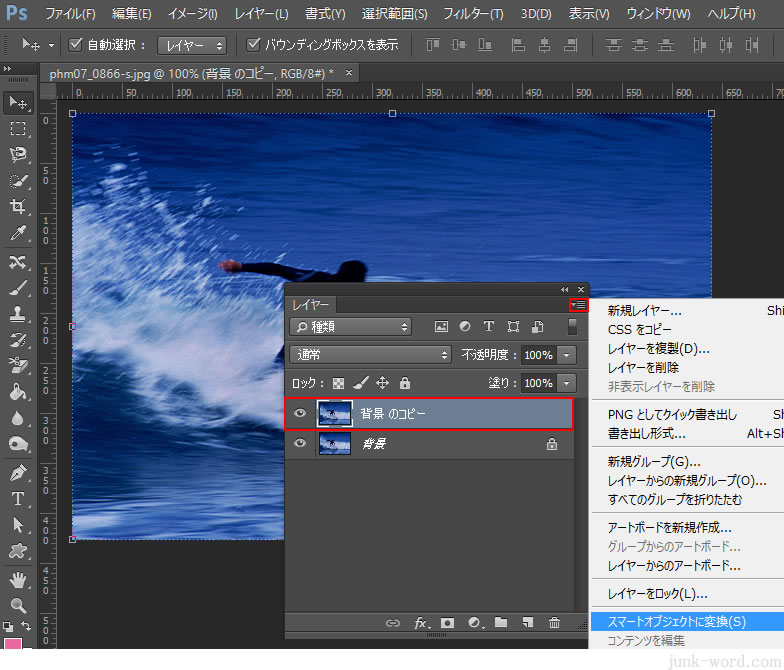
複製したレイヤーを選択してから、レイヤーパネルのメニューをクリックして「スマートオブジェクトに変換」を選択します。
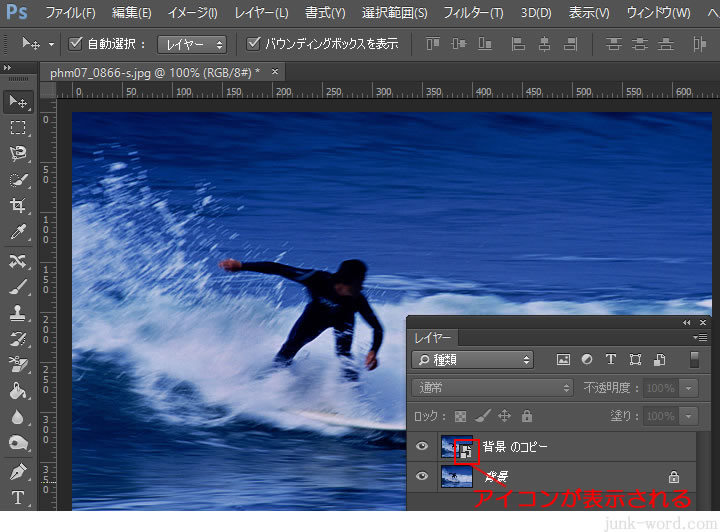
サムネールの右下にスマートオブジェクトのアイコンが表示されます。
画像がスマートオブジェクト化されました。
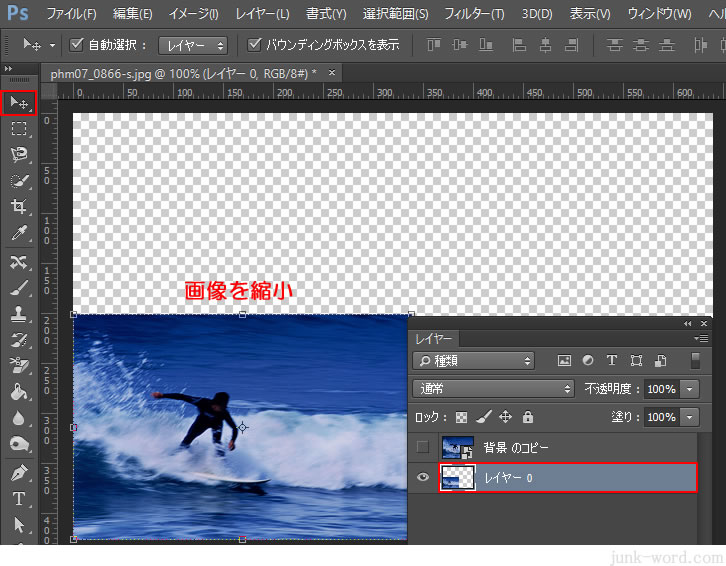
キーボードの「Alt」キーを押しながら、「背景レイヤー」をダブルクリックして通常のレイヤーにします。
「移動ツール」に切り替えて画像を縮小します。
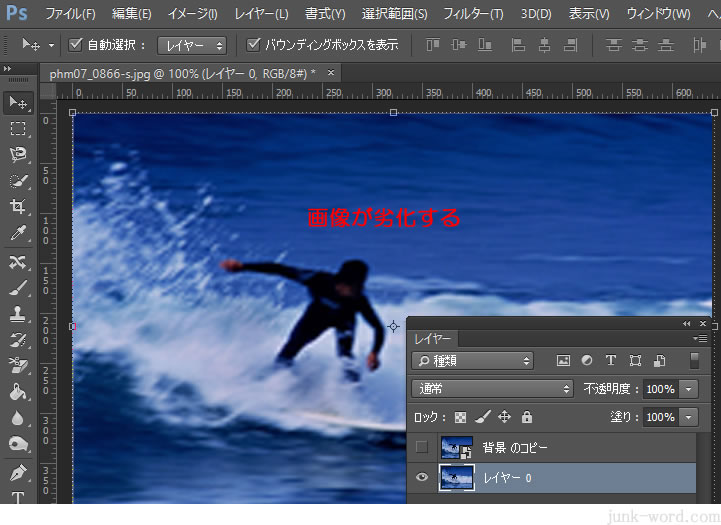
縮小した画像をもう一度拡大すると画像が劣化します。
同じことをスマートオブジェクト化した画像で試してみます。
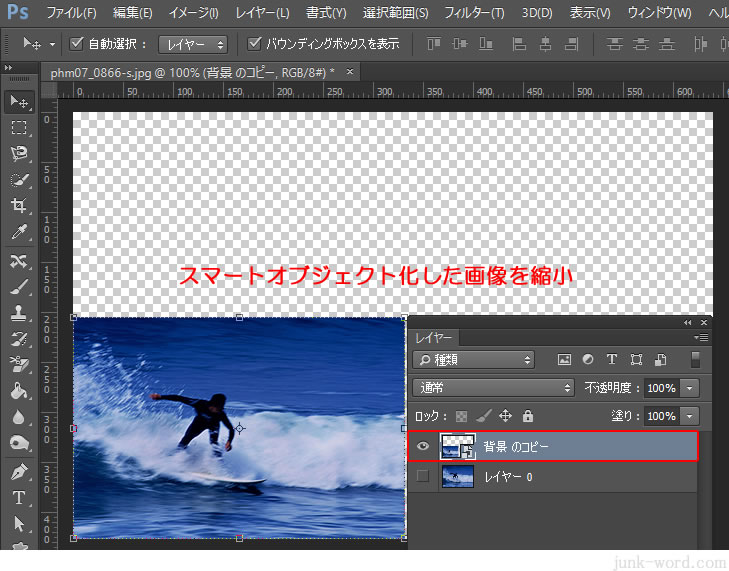
スマートオブジェクト化したレイヤーを選択して、「移動ツール」で画像を縮小します。
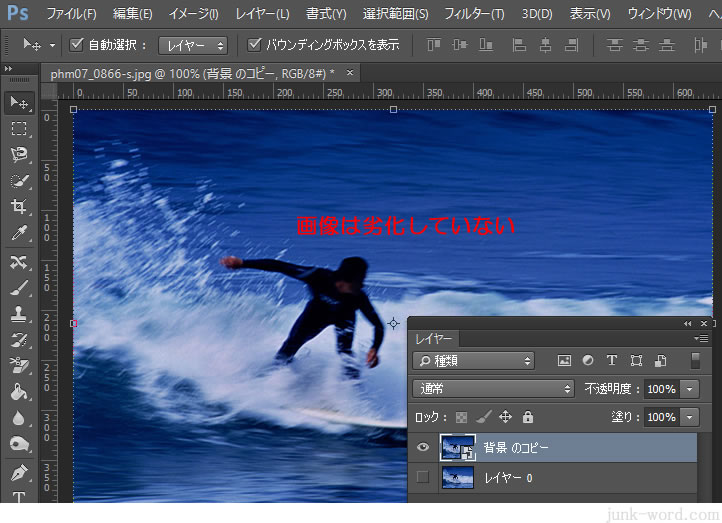
縮小した画像をもう一度拡大しても画像は劣化していません。
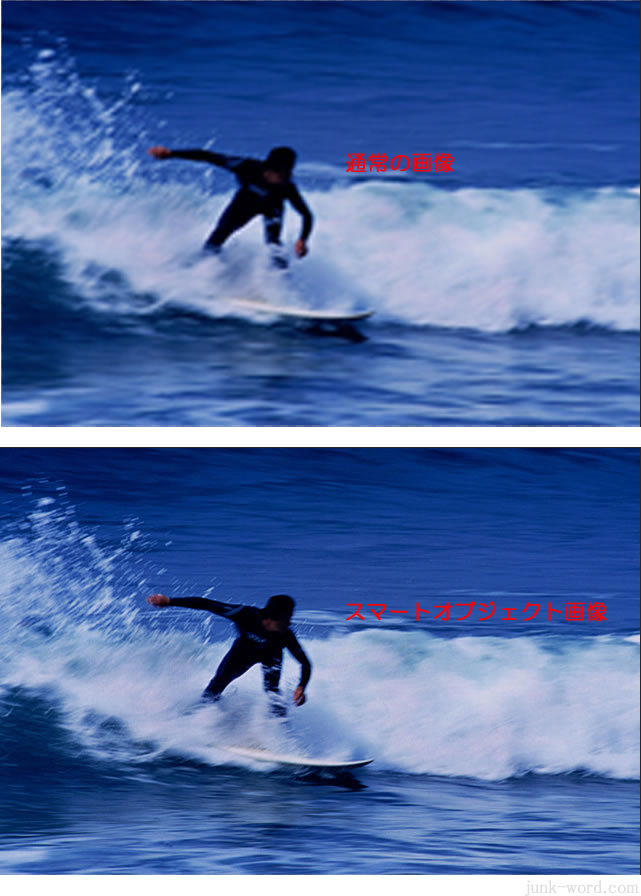
2枚の画像を比較するとよくわかります。
また、スマートオブジェクトをコピーした場合、ひとつのスマートオブジェクを編集するだけで、コピーしたスマートオブジェクトすべてに編集を反映することができます。
