ドラッグ&ドロップで画像をコピー 画像のサイズが変わる
フォトショップCC ドラッグ&ドロップでレイヤーに画像をコピーする方法を説明します。
同じファイルのレイヤーに画像をコピーする方法として「ウィンドウを並べてドラッグ&ドロップ」 「フォルダから画像をドラッグ&ドロップ」 「ファイルをレイヤーとして読み込み」があることを前回お話ししました。
今回は「フォルダから画像をドラッグ&ドロップ」する方法を説明します。この方法で画像をコピーすると、画像のサイズが大きくなったり、小さくなったり自動で変更されることがあります。
これに対する対策もあわせて説明していきます。
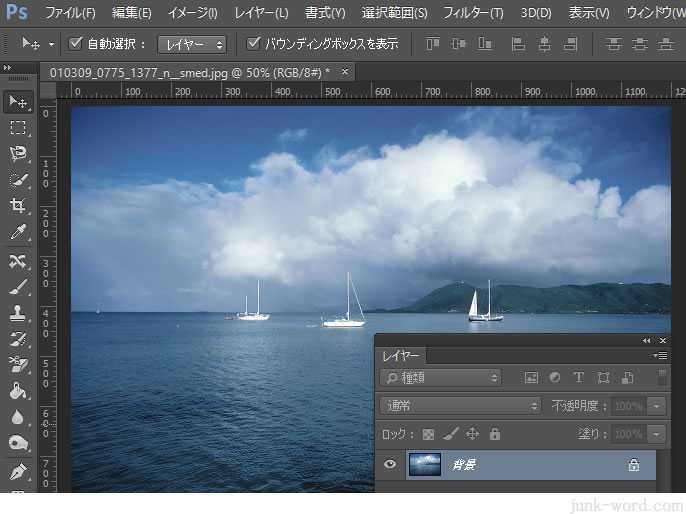
背景レイヤーに海の写真が配置されています。
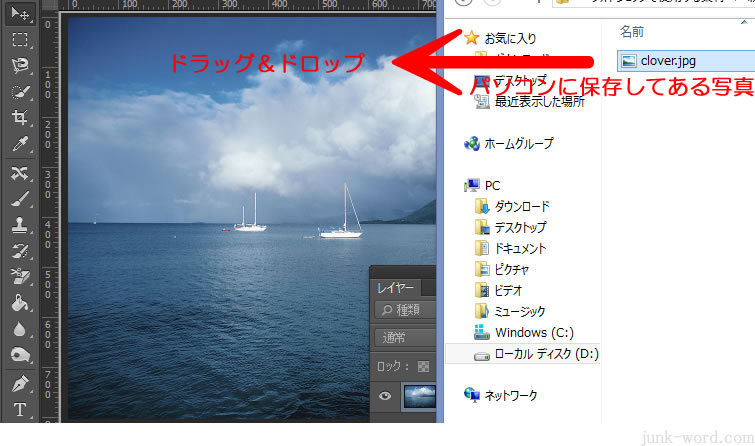
パソコンのフォルダにある画像をフォトショップにドラッグ&ドロップします。
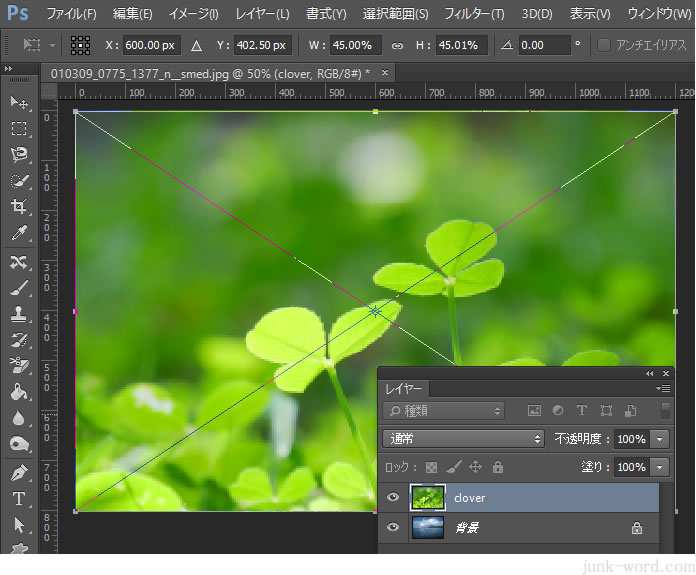
新しいレイヤーが作成され画像がコピーされます。
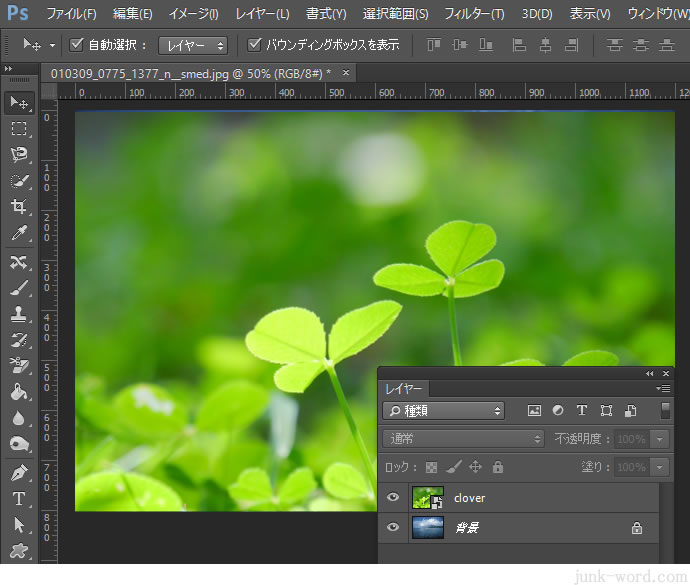
キーボードの「Enter」キーを押して確定します。
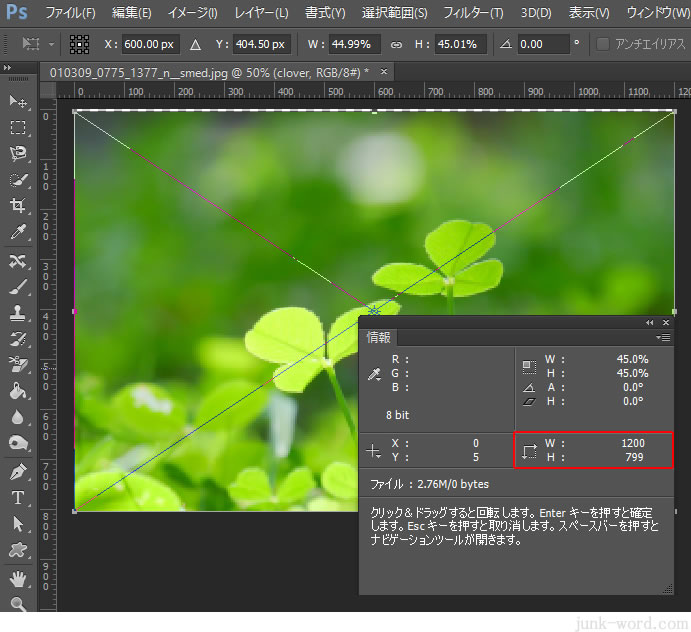
パソコンのフォルダから直接フォトショップに画像をドラッグ&ドロップした場合、画像のサイズが変更されることがあります。
今回使用したクローバーの画像の元サイズは幅640px 高さ426px 解像度96dpiですが、フォトショップにコピーすると、幅1200px 高さ799pxに変更されます。
これはフォトショップに配置してあった海の画像のサイズが幅1200px 高さ804px 解像度が300dpiであったため、それに合わせて自動で調整されるからです。
画像のサイズを変更せずにレイヤーにコピーしたい場合は、あらかじめ解像度を同じにしておくか、「ウィンドウを並べてドラッグ&ドロップで画像をコピーする方法」 「ファイルをレイヤーとして読み込み」を行うようにしましょう。
