クイック選択ツールの使い方 写真の切り抜き
フォトショップCC クイック選択ツールの使い方 写真の切り抜き方法を説明します。
フォトショップには選択範囲を作成するツールがたくさん用意されていますが、初心者が扱いやすいツールとしては「クイック選択ツール」「マグネット選択ツール」「自動選択ツール」があげられます。
今回は「クイック選択ツール」の基本的な使い方を説明します。
「クイック選択ツール」は、輪郭のはっきりした写真を切り抜くときに使用します。
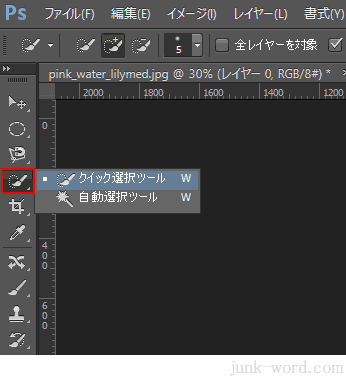
ツールパネルの「クイック選択ツール」に切り替えます。
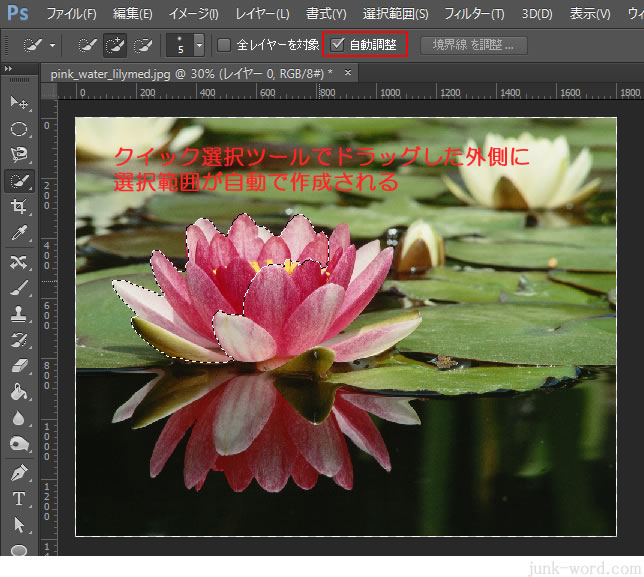
オプションバーの「自動調整」にチェックを入れます。
「クイック選択ツール」で写真をなぞる(ドラッグする)と、外側の境界線を判別して選択範囲を作成してくれます。
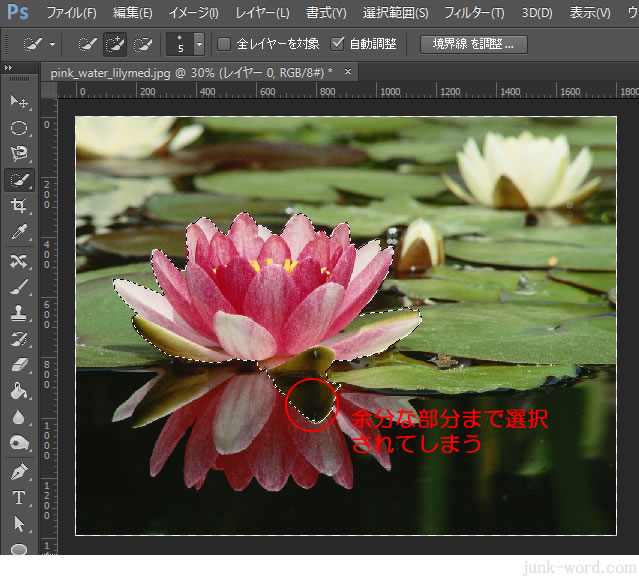
なぞっていく(ドラッグする)だけで自動で選択範囲を作成してくれますが、余計な箇所も選択されてしまいます。
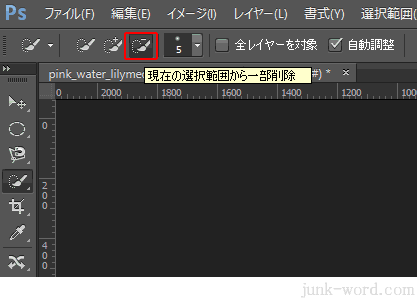
余計な部分を削除してみましょう。
オプションバーの「現在の選択範囲から一部削除」を押します。
「クイック選択ツール」で削除したい部分をなぞっていきます。
なぞった部分の選択範囲が削除され、自動で修正してくれます。
「現在の選択範囲から一部削除」を押さなくても、キーボードの「Alt」キーを押しながらなぞっても同じように削除してくれます。
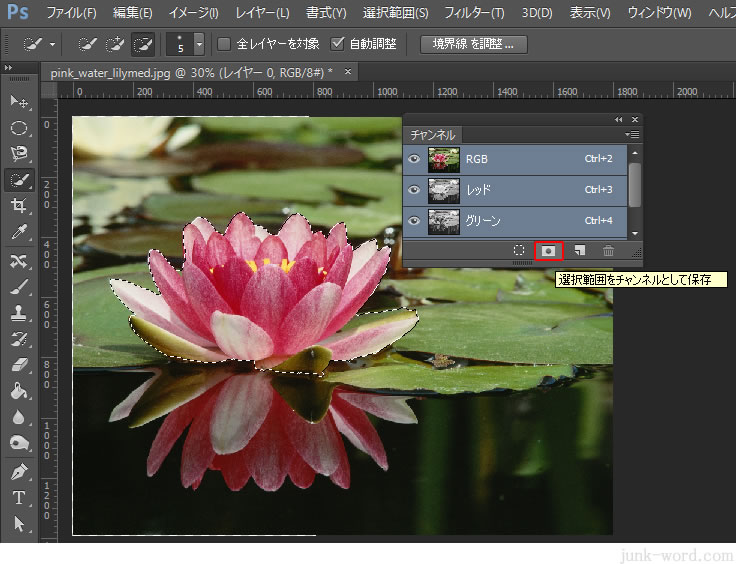
余分な部分が削除され、選択範囲が完成しました。
「チャンネルパネル」の「選択範囲をチャンネルとして保存」をクリックして、選択範囲を保存しておきます。
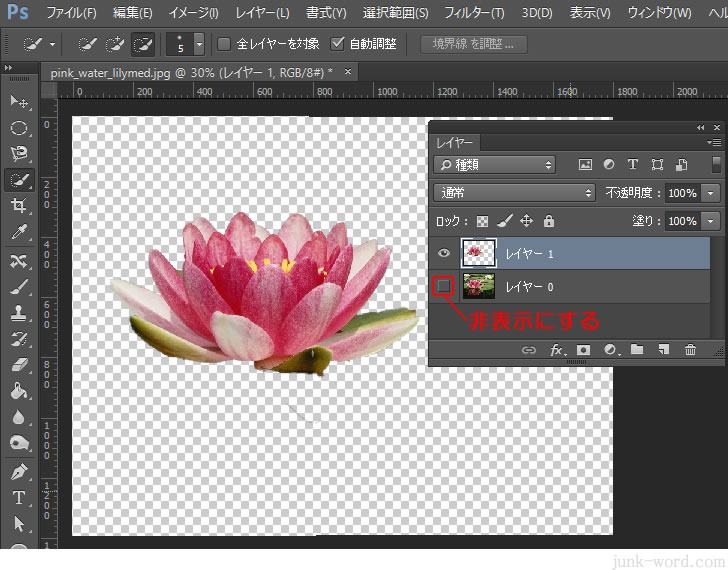
キーボードの「Ctrl」+「C」 「Ctrl」+「V」を押して、新しいレイヤーに選択範囲のコピーを作成します。
コピー元のレイヤーを非表示にすると、切り抜きの状態を確認することができます。
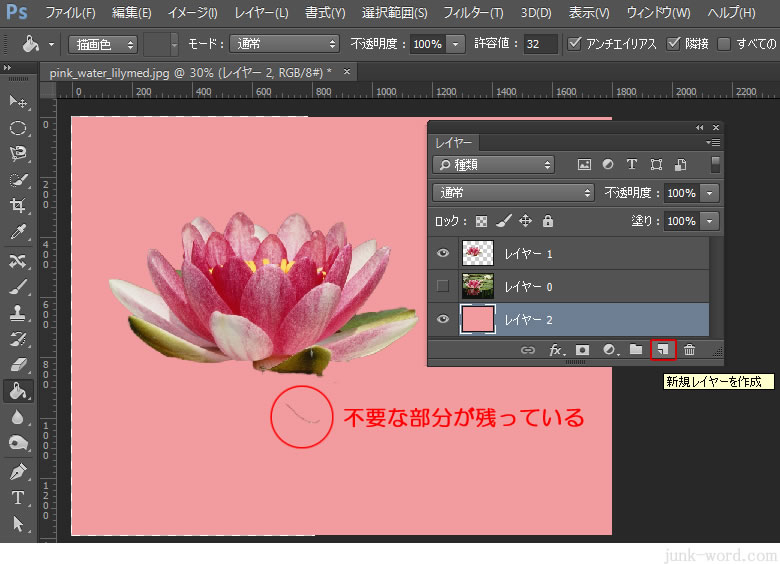
「レイヤーパネル」の「新規レイヤーを作成」を押して、新しいレイヤーを作成します。
新しいレイヤーを適当な色で塗りつぶして、一番下に移動します。
写真がきれいに切り抜かれているか確認します。
すると、不要な部分が残っていることがわかりました。
この程度であれば、「消しゴムツール」で消去します。
もし、選択範囲に修正が必要な場合は、先程保存した選択範囲を読み込んで、「クイック選択ツール」で修正を行います。
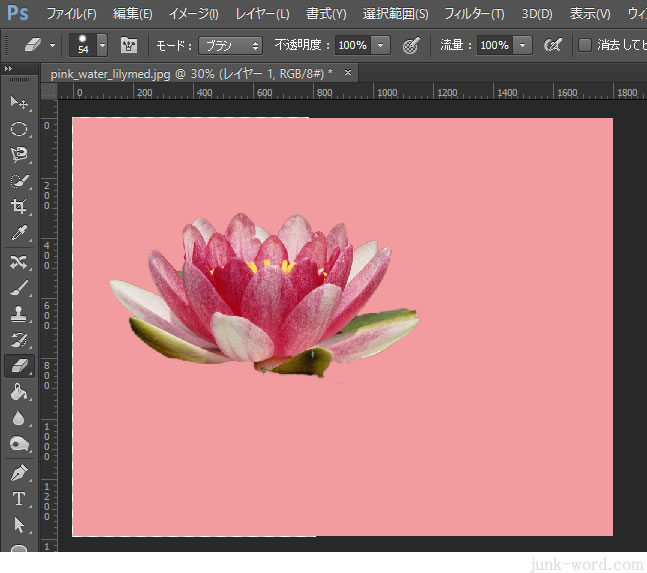
「消しゴムツール」で不要な部分を消去しました。
これで切り抜きは完成です。
次回は、切り抜いた写真を2種類のファイル「jpeg」と「png」で書き出しする方法を説明します。
