カンバスサイズを変更して縁取り画像(写真)を作成
フォトショップCC カンバスサイズを変更して縁取り画像(写真)を作成する方法を説明します。
フォトショップでは、カンバスサイズを変更して書き出しするだけで、縁取り画像(写真)を簡単に作成することができます。
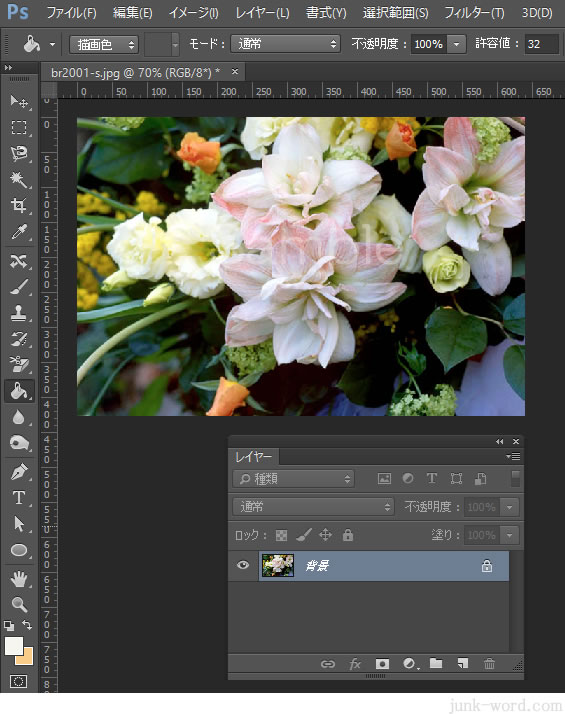
メニューバーの「ファイル」→「開く」を選択して、縁取りしたい画像(写真)を開きます。
「背景レイヤー」を解除してしまうと、このあと使用する「カンバス拡張カラー」が使えなくなってしまうので、「背景レイヤー」のまま作業を進めます。
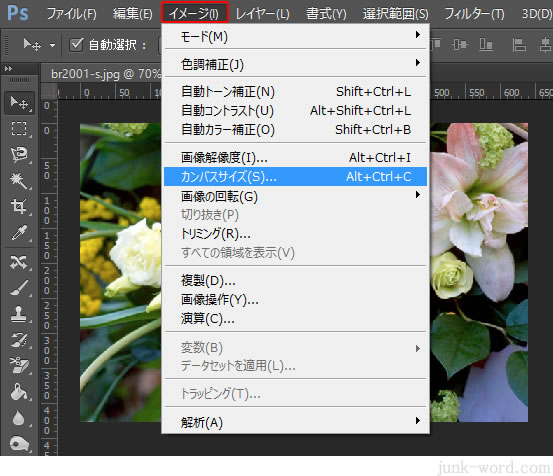
メニューバーの「イメージ」→「カンバスサイズ」を選択します。
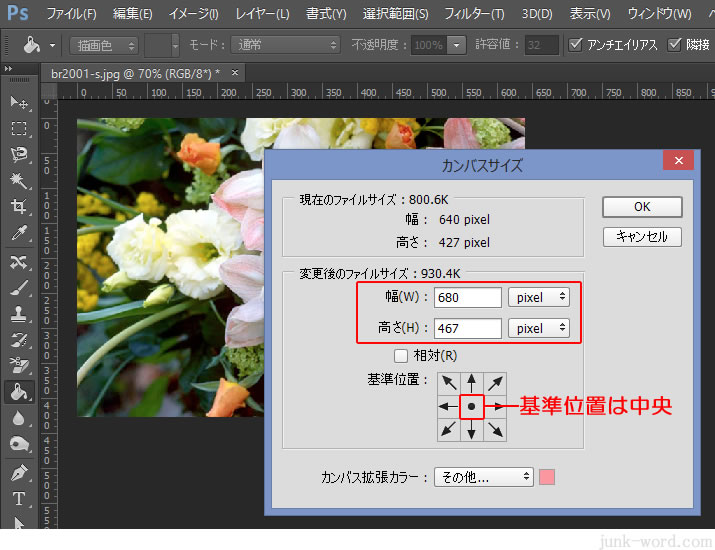
「カンバスサイズ」ダイアログボックスが表示されます。
「現在のファイルサイズ」に表示されている「幅 640px」と「高さ 427px」が現在のカンバスサイズです。
「変更後のファイルサイズ」の幅と高さに数値を入力します。
今回は40pxずつ広げて「幅 680px」と「高さ 467px」に設定しました。
基準位置の「中央」をクリックします。

「カンバス拡張カラー」でカンバスの色を決めます。これが縁の色になります。
背景レイヤーを解除して、通常のレイヤーにしてしまうと「カンバス拡張カラー」が使えなくなるので注意してください。
設定がすべて完了したら「OK」ボタンを押します。
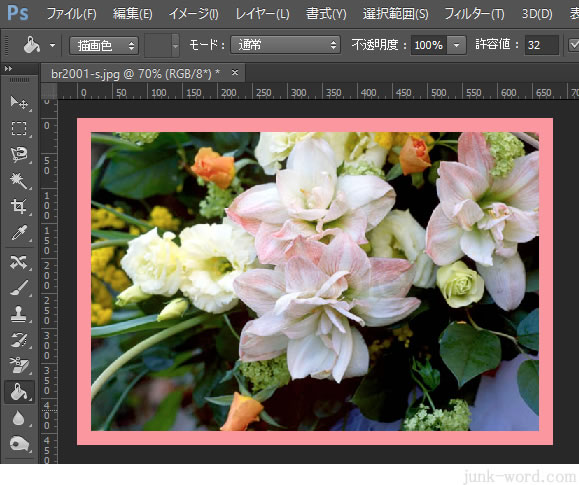
カンバスのサイズが拡大され、縁取り写真になります。
「ファイル」→「書き出し」→「Web用に保存」を実行して、jpegファイルで書き出します。
書き出しの方法がわからない方は「切り抜いた写真を「jpeg」と「png」で書き出しする方法」を参照してください。
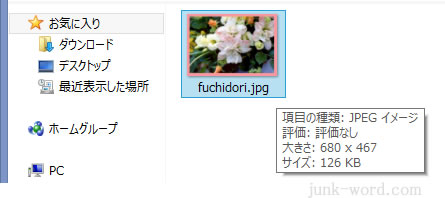
「幅 680px」 「高さ 467px」のjpegファイルが作成されました。

表示して確認します。
きちんと縁取りされています。

青森県の大平山元遺跡に行ってきました!


