ビジネステンプレート「会社方針」の編集
ホームページビルダー19 WordPressビジネステンプレートの編集。
今日は「会社方針」の編集方法を説明します。
今回選択したビジネステンプレートには「会社方針」「サービス/製品一覧」「新着情報・FAQ」「アクセス」「お問い合わせ」「ブログ」などのページがあります。
実際に会社のホームページを作る場合には、これらのページの内容を変更する必要があります。
それでは「会社方針」の内容を変更してみましょう。
ソースを直接編集するので、作業の前に必ずバックアップをとっておきましょう。
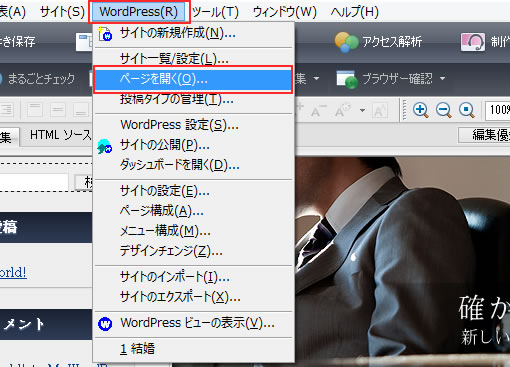
「WordPress」→「ページを開く」をクリックします。
ページを開く画面が表示されるので「会社方針」を選択して「開く」をクリックします。
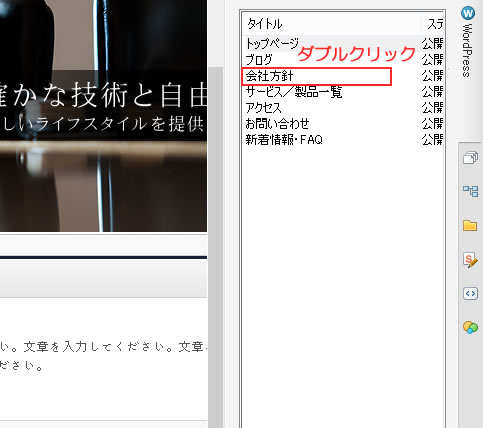
ページを開くもうひとつの方法は、ホームページビルダー19の右側に表示されているメニューをダブルクリックしてください。この方法でもページを開くことができます。
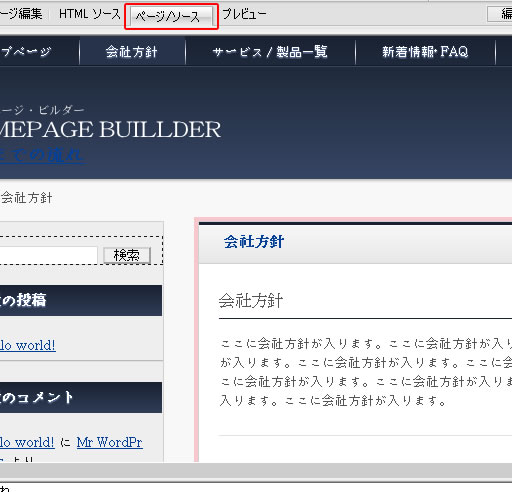
「会社方針」を開いたら「ページ/ソース」タブをクリックしてページとソース両方を表示させます。
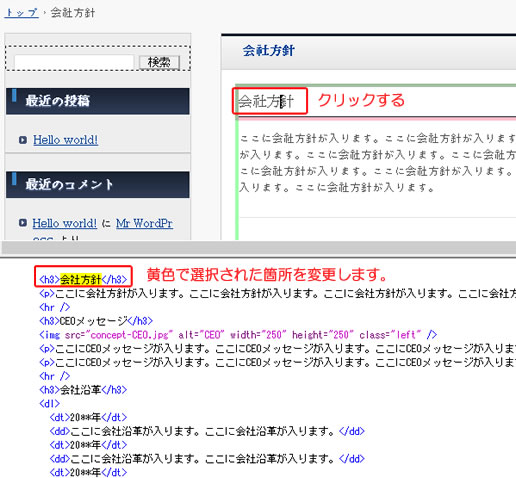
ページ上で「会社方針」をクリックすると、下のソースにHTMLタグが表示されます。タグが表示される箇所は編集することができます。
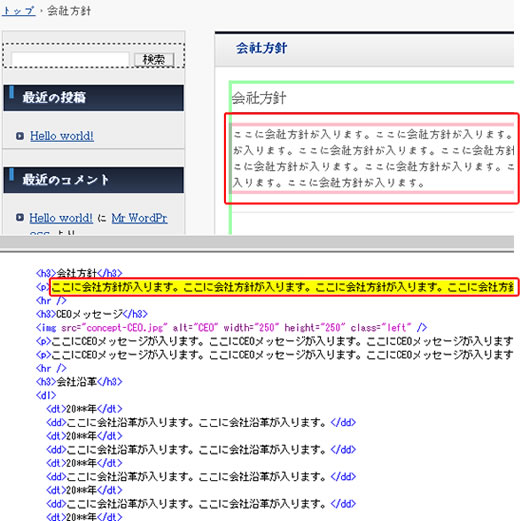
同じようにしてページ上で「ここに会社方針が入ります。」をクリックすると、下のソースにHTMLタグが表示されます。<p></p>タグで囲まれた黄色い箇所を変更します。
<p></p>タグを消してしまうとレイアウトが崩れてしまうので注意しましょう。
「ここに会社方針が入ります。」→「実際に会社のホームページを作成するときはこの箇所を変更します。ここに会社方針を入力します。」と変更しました。
同じようにして「CEOメッセージ」や「会社沿革」の内容を変更してください。
<hr />
<h3></h3>
<img src="" />
<p></p>
<dl>
<dt></dt>
</dl>
などのHTMLタグは消去しないように注意してください。
「CEOメッセージ」には写真を挿入する箇所があるので、実際に写真を入れてみましょう。
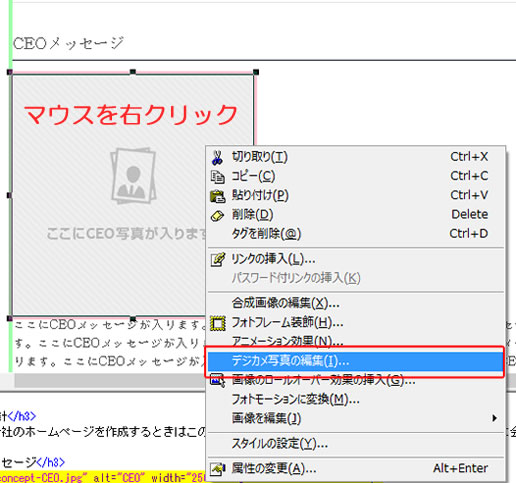
ダミー画像の上でマウスを右クリック→「デジカメ写真の編集」をクリックします。
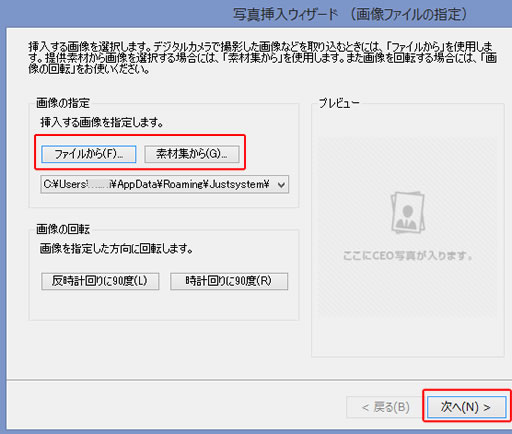
写真挿入ウィザードが表示されます。
今回は、素材集の写真を使いますが、実際のホームページでは自分で撮影した写真を挿入するので「ファイルから」をクリックしてパソコンに保存してある写真を選択してください。
写真を選択したら「開く」をクリック→「次へ」をクリックします。
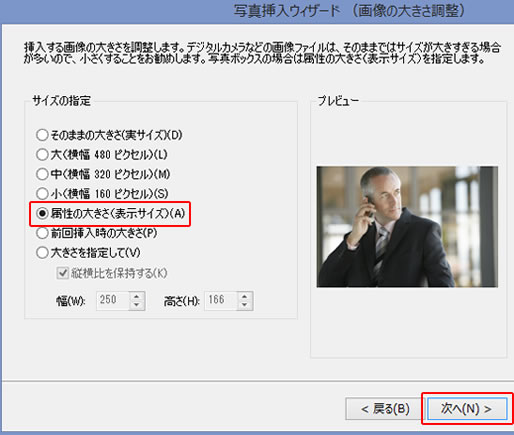
画像の大きさ調整画面が表示されるので「属性の大きさ(表示サイズ)」にチェックを入れて「次へ」をクリックします。
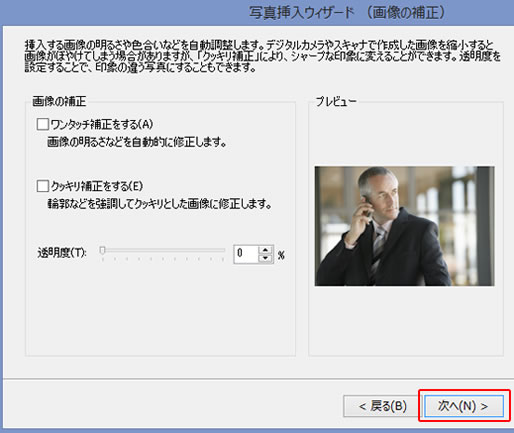
画像の補正画面が表示されるので必要なら補正をしてください。「次へ」をクリックします。
画像の特殊効果の画面が表示されるので必要なら効果をつけてください。
「完了」をクリックします。
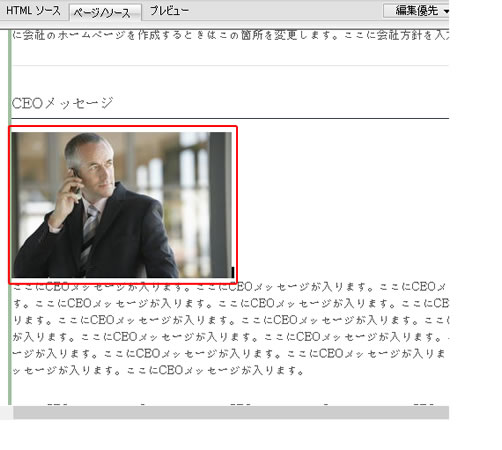
ホームページビルダーに写真が挿入されました。
すべて終了したら「上書き保存」をクリックします。
あとはいつものように「サイトの公開」をクリックしてサーバーにファイルをアップロードして、ブラウザーで確認をします。
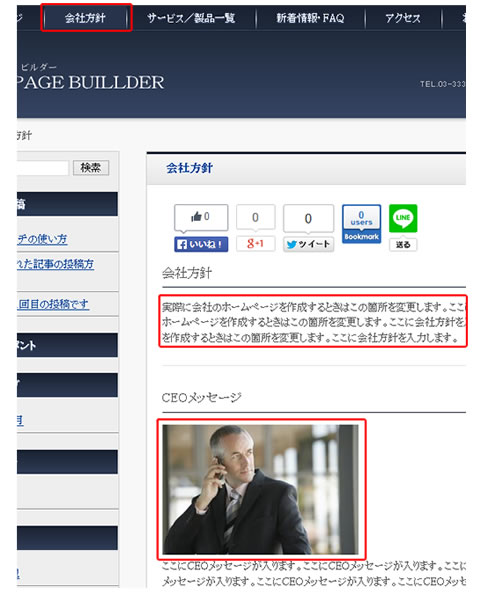
ブラウザー上でメニューの「会社方針」をクリックしてページを表示させます。
文章と写真の変更が反映されていれば完了です。
