2022.03.21
パソコン、スマホ、マイナンバーカードで簡単!確定申告(e-Tax イータックス)
スマートフォンをiPhone6sからiPhone13に機種変更したのでようやくe-Taxで確定申告ができるようになりました。
e-Taxに対応している機種はiPhone7以降なので、去年まではパソコンで申告書を作成→印刷→税務署に持参して提出という方法でしたが、今年からはパソコンで申告書を作成→スマホとマイナンバーカードを使いe-Tax送信で提出!これだけです。
プリンターで印刷したり、必要な証明書(源泉徴収票や控除証明書など)をホッチキスでとめたり、税務署に行くなどの無駄を省くことができます。
以前はICカードリーダライタを別途用意する必要があったのですが、令和3年分確定申告からはICカードリーダライタのかわりにスマートフォンで申告ができるようになりました。
e-Taxに必要なもの
■必要なもの
パソコン
スマートフォン(iOS 13.1以上がインストールされたiPhone7以降の機種)
マイナンバーカード
マイナンバーカードのパスワード(3つ)
(a)利用者証明用電子証明書パスワード(数字4桁)
(b)署名用電子証明書パスワード(英数字6文字以上16文字以下)
(c)券面事項入力補助用パスワード(数字4桁)
上記(a)、(b)、(c)のパスワードは、マイナンバーカードを役所の窓口で受け取ったときにご自身で設定したものです。渡された紙に4種類のパスワードを記入したと思います。4種類のうち3種類(数字4桁のパスワード)は同じものでも可となっていました。
確定申告で使用するマイナンバーカードのパスワードは上記(a)、(b)、(c)の3種類ですが、私は4桁のパスワードをすべて同じにしたので (a)と(c)のパスワードは同一です。
(a)利用者証明用電子証明書パスワードを忘れた場合は役所で初期化(再設定)する必要がありますが、(b)署名用電子証明書パスワードだけ忘れてしまった場合はコンビニでも初期化(再設定)することができます。
詳しくは地方公共団体情報システム機構のホームページをご覧ください。
https://www.j-lis.go.jp/jpki/idreset/idreset_index.html
e-Taxに対応したスマートフォンの一覧はこちらからご確認ください。
https://www2.jpki.go.jp/prepare/pdf/nfclist.pdf
e-Taxの手順
■確定申告(e-Tax)のざっくりとした手順
(1)パソコンで事前準備
(2)マイナポータルアプリのインストール
(3)マイナポータルアプリの起動
(4)マイナンバーカードの読み取り
(5)確定申告書作成
(6)e-Taxで提出
それでは実際にe-Taxで申告してみましょう。iPhone13を使用した説明になります。
(1)パソコンで事前準備
確定申告(e-Tax)のための事前準備をパソコンで行います。
国税庁 確定申告書等作成コーナーにアクセスします。
https://www.keisan.nta.go.jp/kyoutu/ky/sm/top#bsctrl
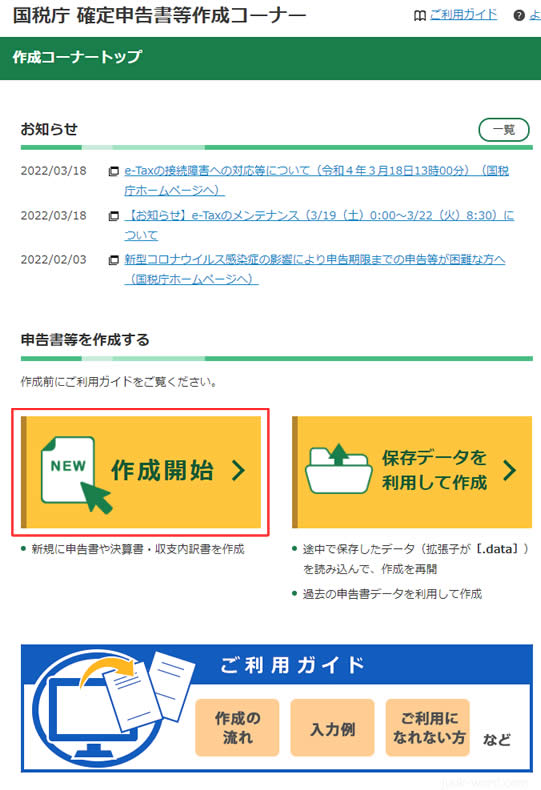
今回は新規作成なので「作成開始」ボタンを押します。
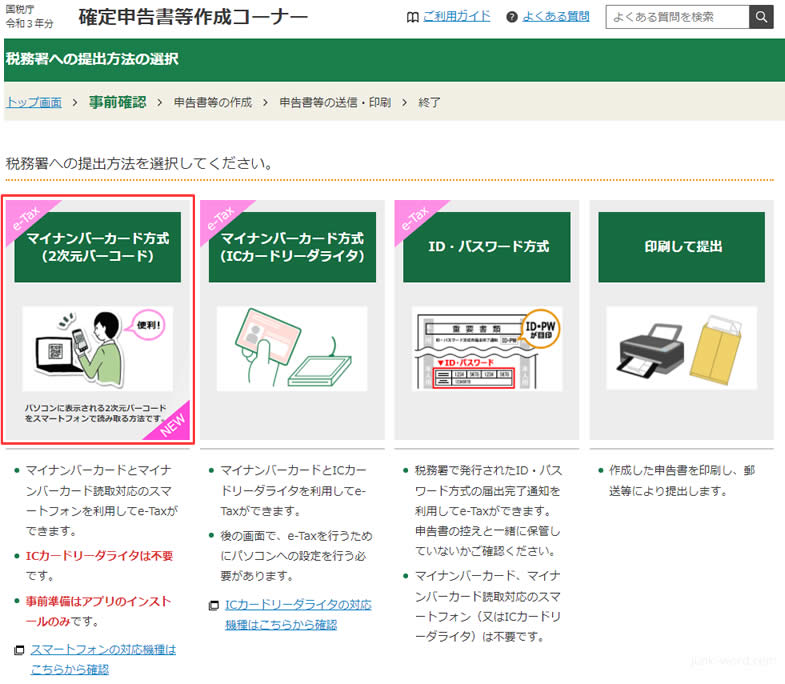
一番左の「マイナンバーカード方式(2次元バーコード)」を押します。
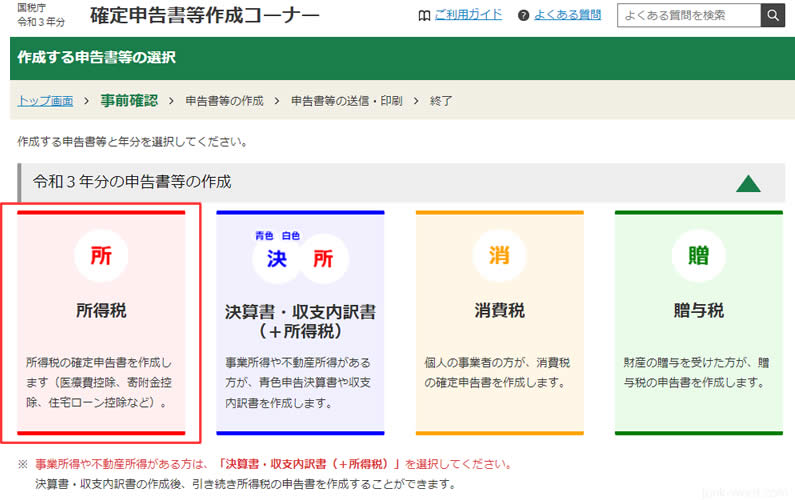
「令和3年分の申告書等の作成」の中から「所得税」を選びます。
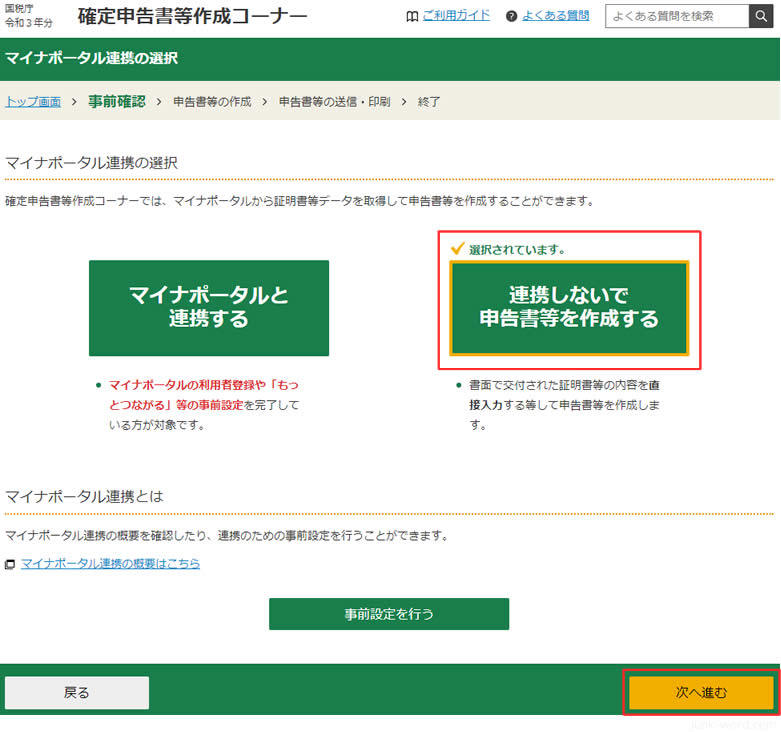
「マイナポータル連携」の選択画面が表示されるので、「連携しないで申告書等を作成する」を選択して「次へ進む」ボタンを押します。ここから先はパソコンとスマホの両方を使いますので、スマホの用意をしてください。
(2)スマートフォンにマイナポータルアプリをインストール
それではスマートフォンにマイナポータルアプリをインストールします。すでにインストール済みの方は「(3)マイナポータルアプリの起動」に進んでください。
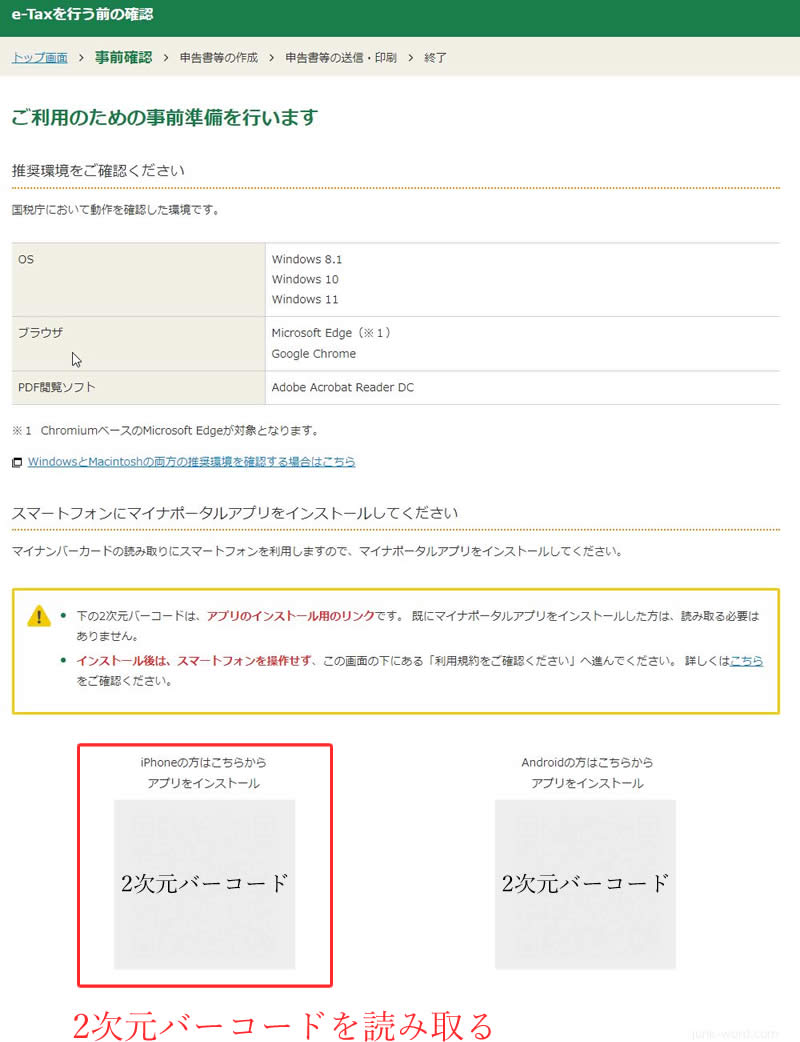
パソコンの画面にマイナポータルアプリをインストールするための2次元バーコード(QRコード)が表示されています。iPhoneとAndroidがありますが、私はiPhoneなので左側のバーコードになります。
スマートフォンのカメラを起動してiPhone用のバーコードを読み取ります。機種によって動作に違いがありますが、iPhone13の場合はスマホの画面に「App Store で表示」というメッセージが出ますのでタップします。
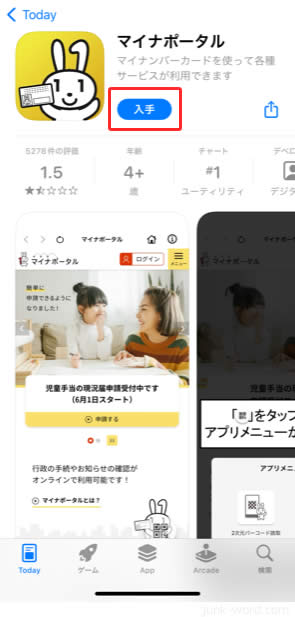
2次元バーコード(QRコード)の読み取りが成功するとマイナポータルアプリが表示されるので「入手」をタップしてスマートフォンにインストールします。
(3)マイナポータルアプリの起動
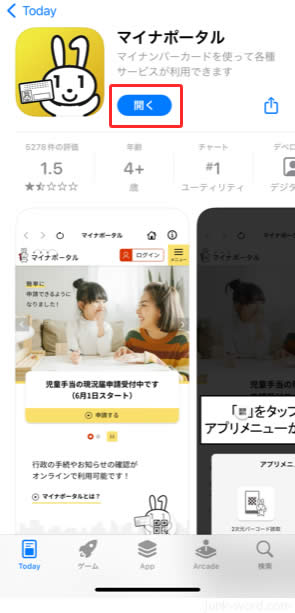
マイナポータルアプリの「開く」をタップして起動します。スマートフォンのホーム画面にマイナポータルアプリのアイコンが作成されているのでアイコンをタップしてもOKです。
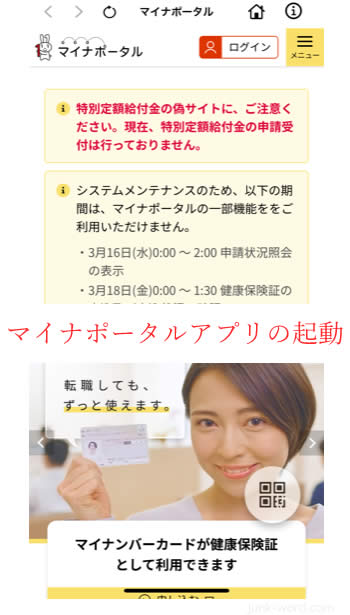
マイナポータルアプリが正常に起動したらインストールは完了です。
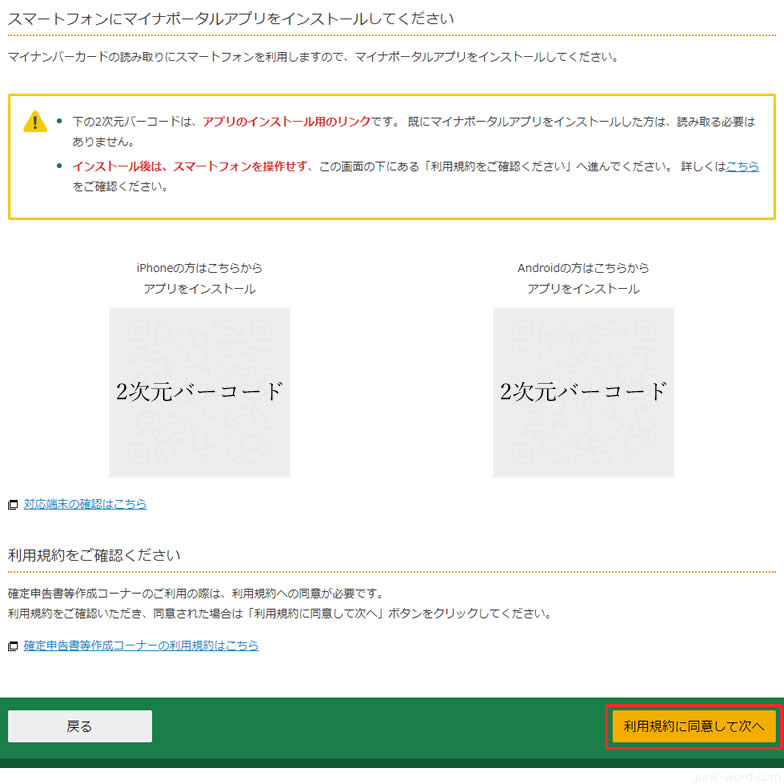
パソコンに戻ります。インストール用2次元バーコード(QRコード)画面の下部にある「利用規約に同意して次へ」ボタンを押します。
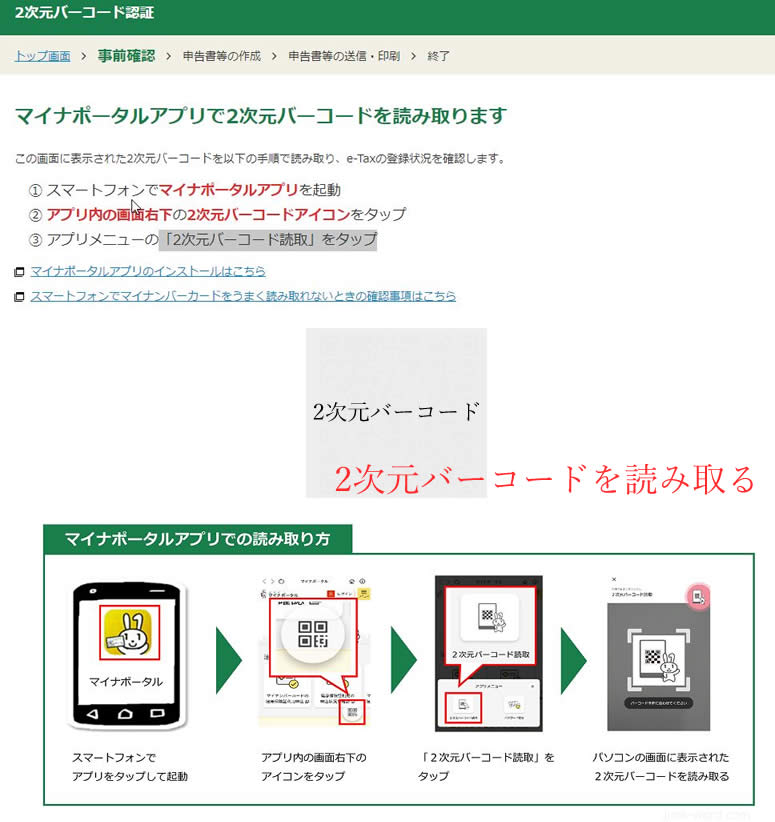
「2次元バーコード認証」画面に認証用の「2次元バーコード」が表示されています。
ここからはスマートフォンにインストールしたマイナポータルアプリでマイナンバーカードを読み込むための認証作業を行います。
このバーコードをマイナポータルアプリで読み取ります。スマホのカメラではなくマイナポータルアプリで読み込みを行いますので下記の手順を実行してください。
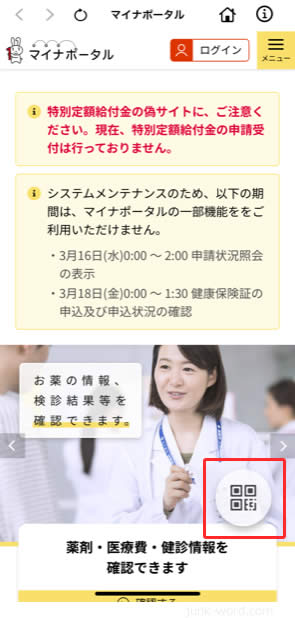
スマホに戻り、さきほど起動したマイナポータルアプリの画面を見てください。右下にバーコードを読み取るためのアイコンが表示されていますのでアイコンをタップします。
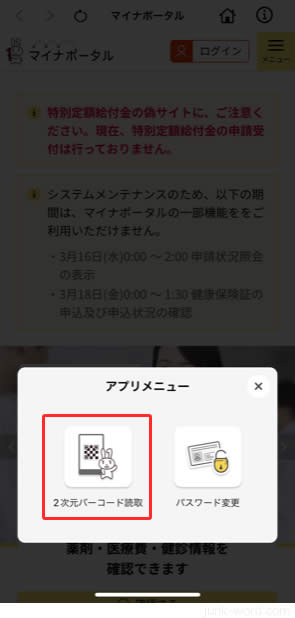
マイナポータルアプリの画面下に表示されている「2次元バーコード読取」をタップします。
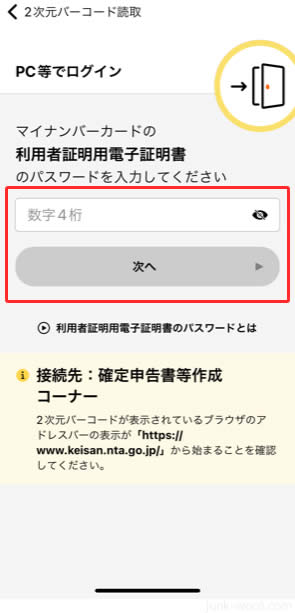
マイナンバーカードの利用者証明用電子証明書のパスワード(数字4桁)を入力して「次へ」をタップします。これで認証作業が完了しました。次は実際にマイナポータルアプリでマイナンバーカードの読み取りを行います。
(4)マイナンバーカードの読み取り
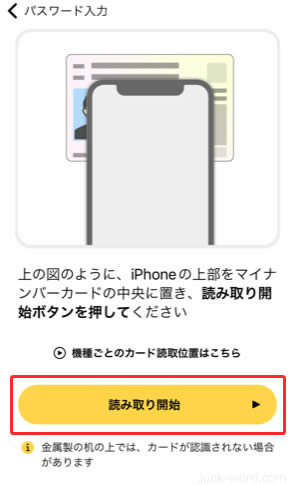
マイナンバーカードを用意してください。マイナンバーカードの上にスマートフォンを置いて、「読み取り開始」ボタンを押します。
うまくいかない場合はこちらを参考にしてください。
https://www2.jpki.go.jp/faq/trouble/nfc/iphonefaq.pdf
Androidは機種ごとにカードの読み込み位置が違いますのでこちらからご確認ください。
https://mynumbercard.point.soumu.go.jp/flow/mykey-get/howtoread/androidfaq.html
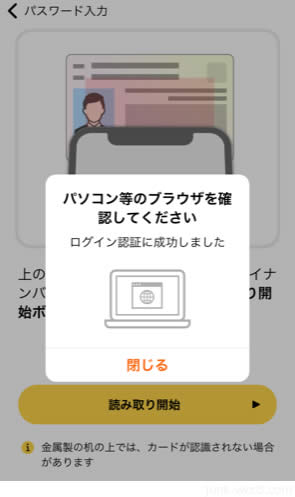
読み取りが成功すると「ログイン認証に成功しました」と表示されます。
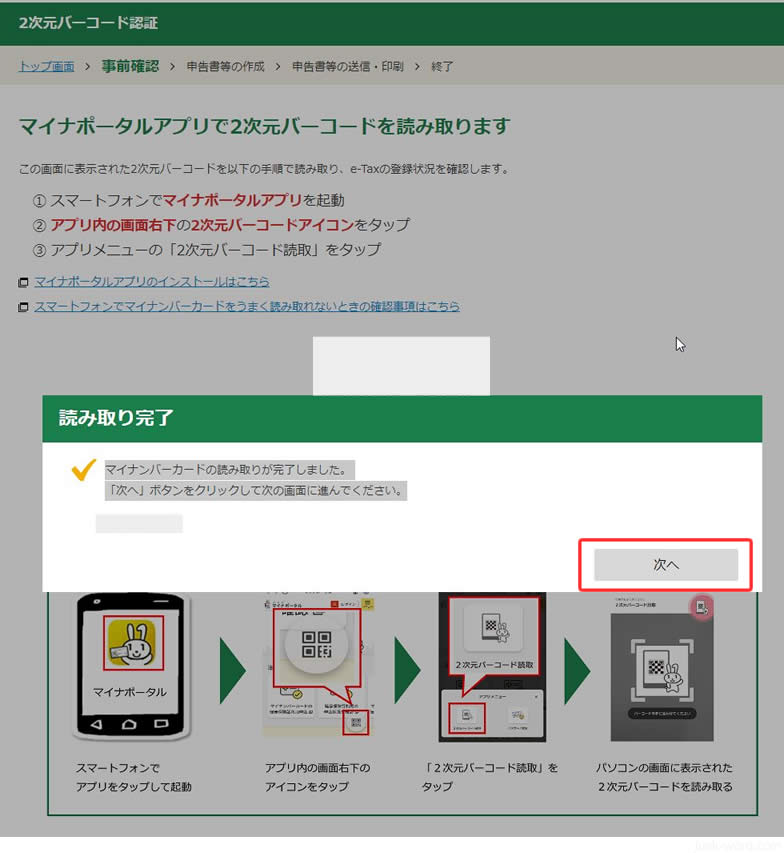
パソコンに戻ります。画面に「読み取り完了」と「マイナンバーカードの読み取りが完了しました。「次へ」ボタンをクリックして次の画面に進んでください。」とのメッセージが表示されますので、「次へ」ボタンを押してください。
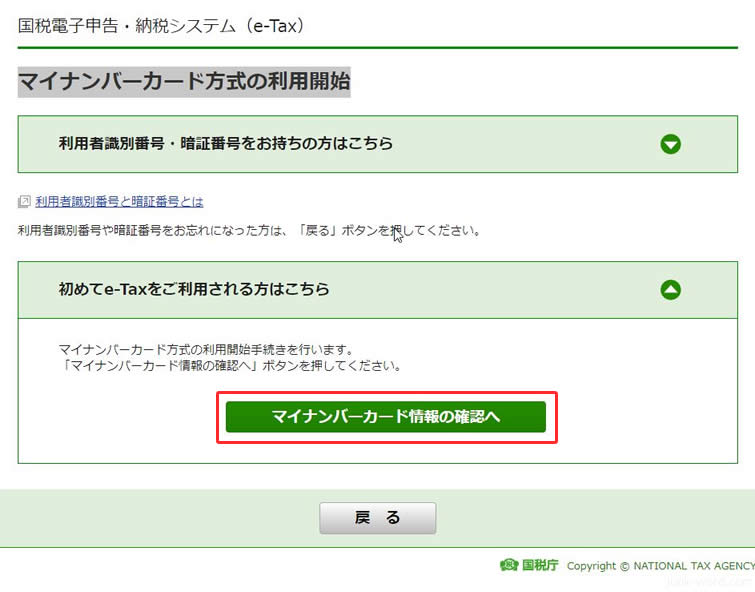
「マイナンバーカード方式の利用開始」画面が表示されるので「マイナンバーカード情報の確認へ」ボタンを押します。
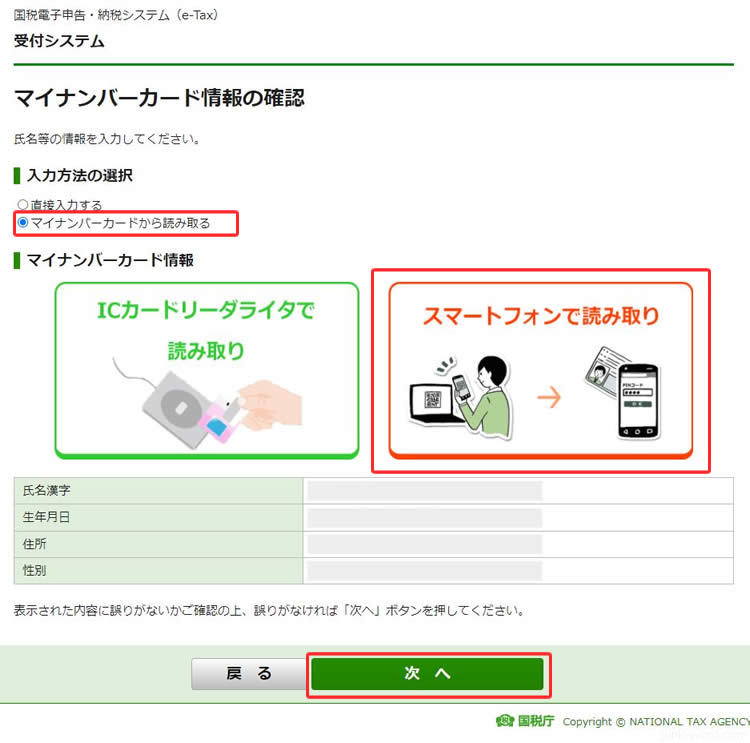
「マイナンバーカード情報の確認」画面で読み込まれた個人情報を確認します。「マイナンバーカードから読み取る」にチェックを入れ、「スマートフォンで読み取り」を選択して「次へ」ボタンを押します。
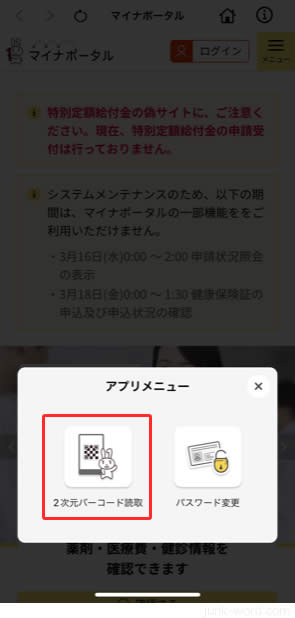
先ほどと同じようにアプリの2次元バーコード読み取りをタップします。
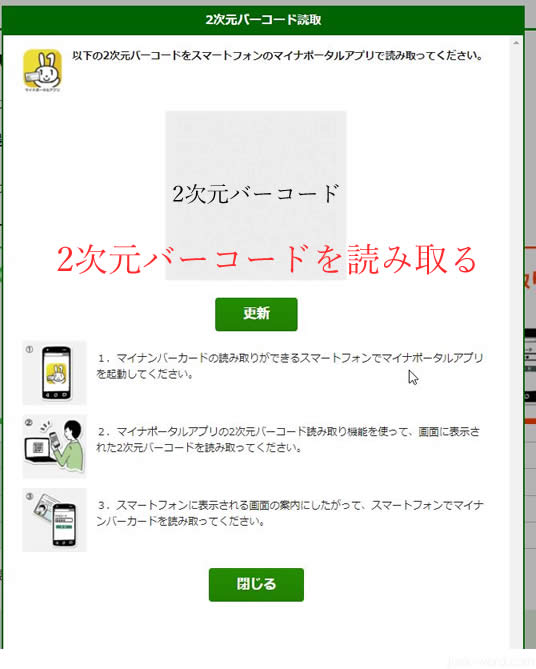
パソコンに表示されている「2次元バーコード」をスマホで読み取ります。
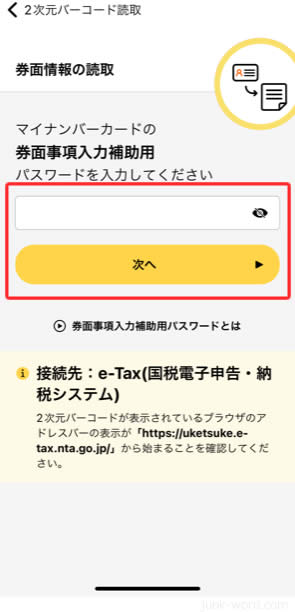
「券面情報の読取」画面で、券面事項入力補助用パスワード(数字4桁)を入力して「次へ」ボタンをクリックします。
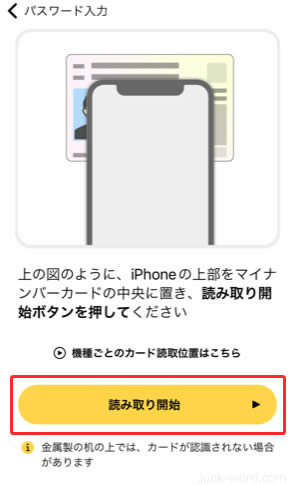
スマホでマイナンバーカードを読み取ります。読み取りが成功すると氏名などの情報が自動で入力されます。
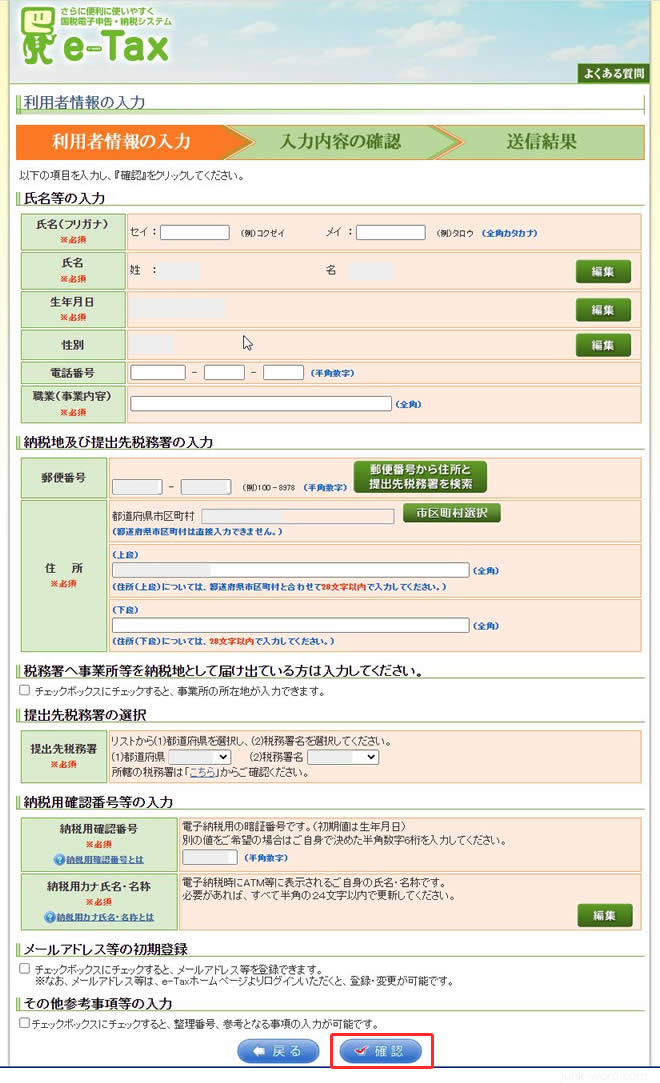
「利用者情報の入力」画面で空欄の箇所を入力して「確認」をクリックします。確認画面が表示されるので内容に問題がなければ「送信」ボタンを押します。
(5)確定申告書の作成
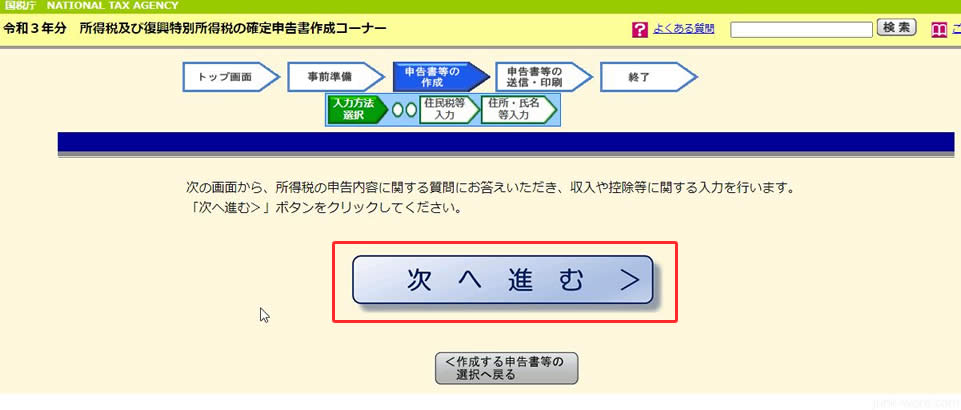
確定申告書作成に進みます。「次の画面から、所得税の申告内容に関する質問にお答えいただき、収入や控除等に関する入力を行います。」と説明文が表示されていますので「次へ進む」ボタンを押して先に進みます。
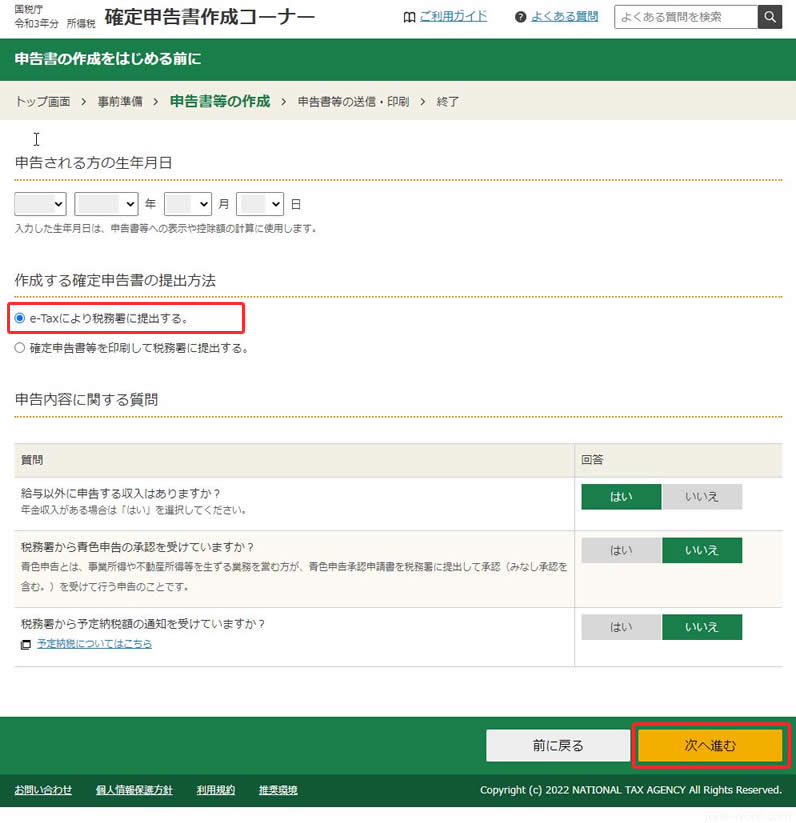
「e-Taxにより税務署に提出する」を選択します。「申告内容に関する質問」に答えて「次へ進む」ボタンを押します。
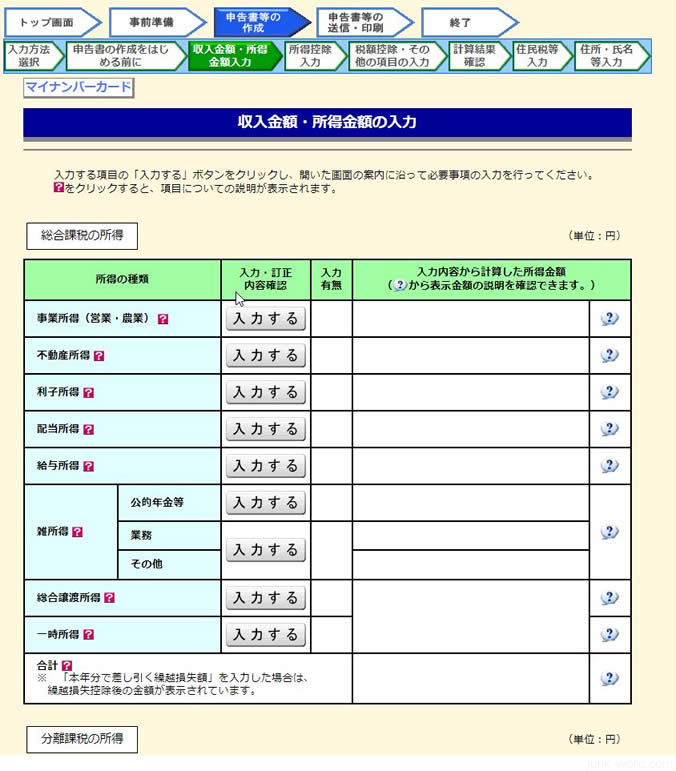
通常の確定申告の手続きと同じで、給与所得や雑所得、生命保険料控除など必要な個所を入力していきます。
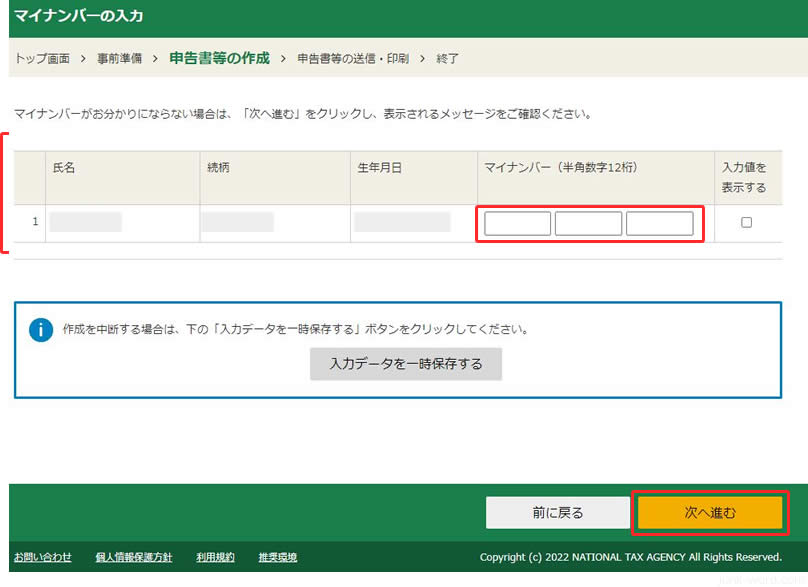
マイナンバーの入力画面が表示されるので、マイナンバーを入力して「次へ進む」ボタンを押します。
(6)確定申告書をe-Taxで提出
作成した確定申告書をマイナンバーカードを利用してe-Tax送信します。マイナポータルアプリで「2次元バーコード」を読み取りますが、今回は2回読み取りを行います。
スマートフォンに戻ります。さきほどと同様に、マイナポータルアプリ右下のアイコンをタップ→「2次元バーコード読取」をタップします。
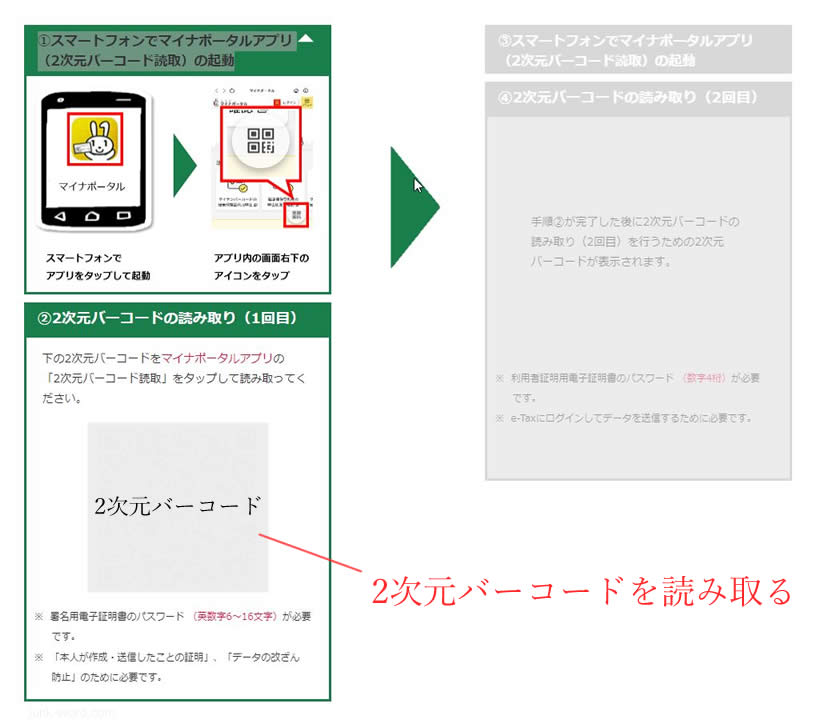
パソコンの画面に表示されている1回目の「2次元バーコード」を読み取ります。
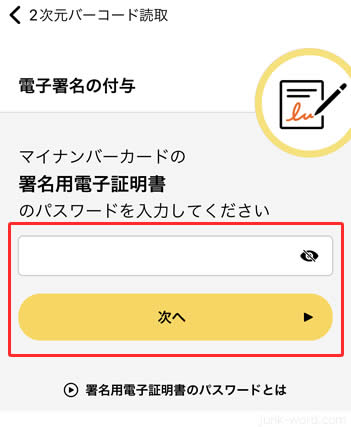
マイナンバーカードの署名用電子証明書パスワード(英数字6文字以上16文字以下)を入力します。
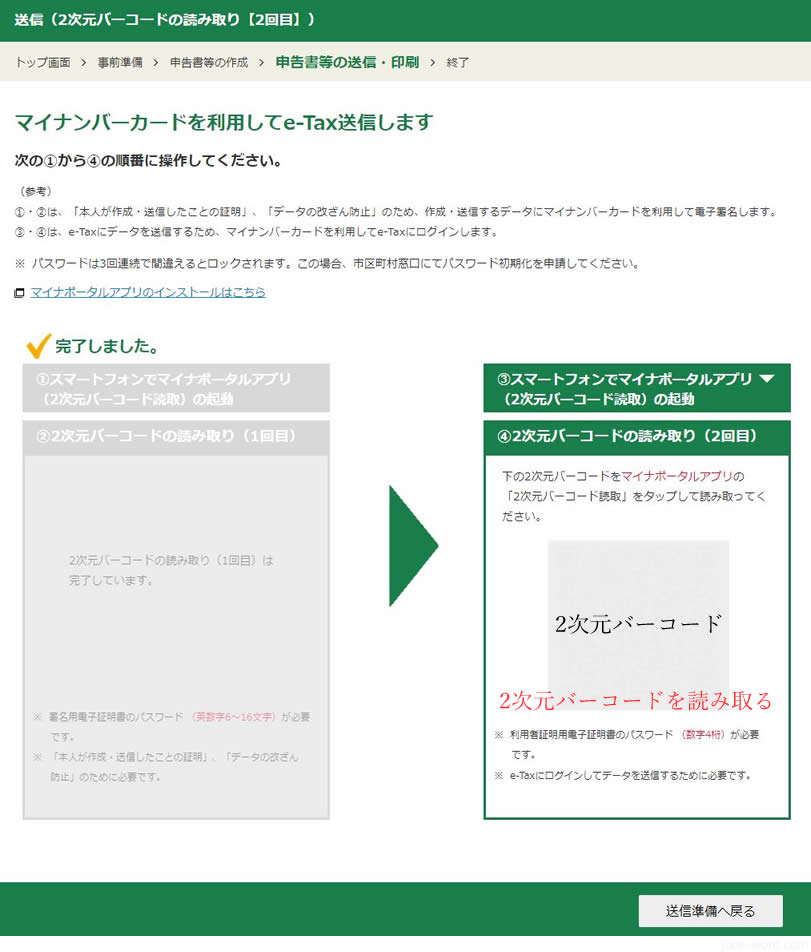
2回目の「2次元バーコード」を読み取ります。
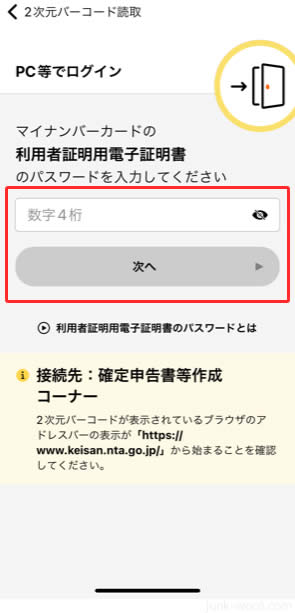
マイナンバーカードの利用者証明用電子証明書パスワード(数字4桁)を入力します。
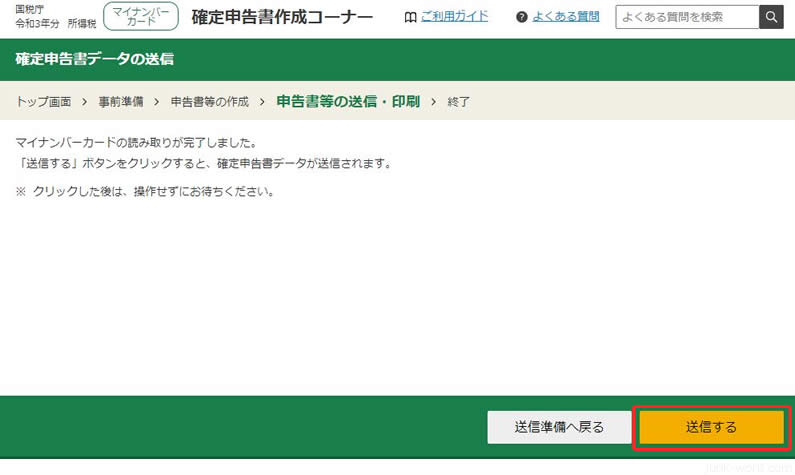
「マイナンバーカードの読み取りが完了しました。」と表示されていることを確認して「送信する」ボタンを押します。これで確定申告書データが送信されます。
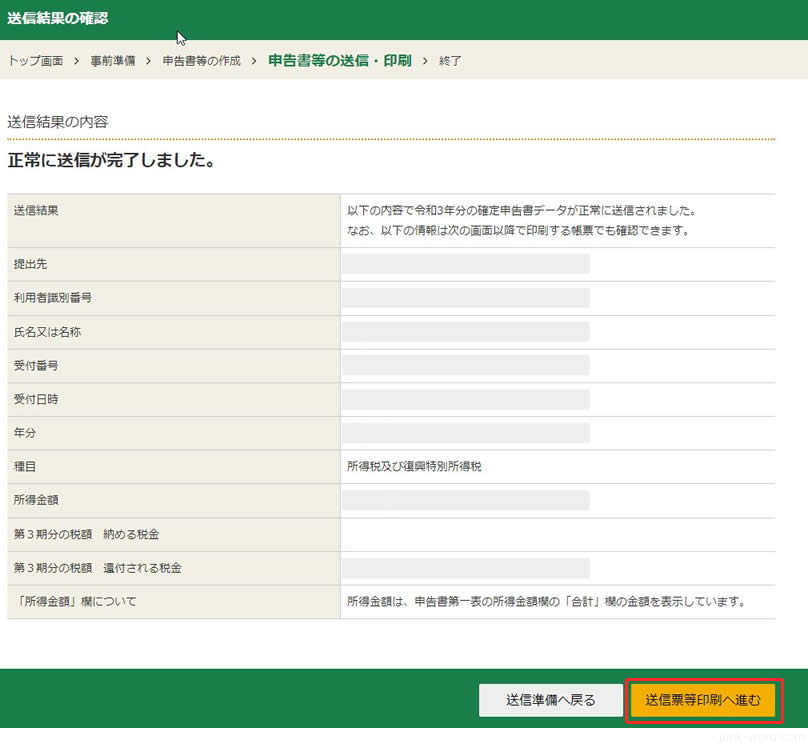
「正常に送信が完了しました。」とメッセージが表示されます。これでe-taxによる確定申告が終わりました。
必要な場合は「送信票等印刷に進む」ボタンを押してPDFをダウンロードしてから「終了する」ボタンを押してください。
いかがでしたでしょうか。なんか面倒くさいな~と感じた方もいると思います。実際に作業してみるとそれほど苦労はありませんでした。
つまずくポイントはマイナポータルアプリでマイナンバーカードを読み取るところだと思います。Androidの方は機種ごとに読み取り位置が違うので少し手間取るかもしれませんが、iPhoneの場合はそれほど苦労しないでしょう。あとはマイナンバーカードのパスワードを事前に確認しておくことぐらいでしょうか。
プリンターで印刷したり、税務署に持参する手間がなくなるので、e-Taxを導入するメリットはとても大きいです。ぜひチャレンジしてみてください。
