2018.12.05
ノートPC LIFEBOOK AH40/B1のメモリを4GBから8GBに増設しました
自宅で使用しているサブPC「富士通 FMV LIFEBOOK AH40/B1」のメモリを4GBから8GBに増設してみました。
「富士通 FMV LIFEBOOK AH40/B1」は、ジャパネットたかたが販売しているノートPCなのですが、オリジナルモデルなので情報が少ないです。
ネットで検索したところ、メモリ増設に関するページがほとんどありませんでした。

取扱説明書には 「PC3L-12800 DDR3L SDRAM ECC なし」と記載があるので、amazonで「シリコンパワー ノートPC用メモリ 1.35V (低電圧) DDR3L 1600 PC3L-12800 4GB×1」を購入してみました。価格は3,480円です。
早速、PCにメモリを装着してみます。

PCの裏側にあるネジを外します(6か所)
ネジはとても小さいので紛失しないようにしましょう。

元々装着してある4GBのメモリの下に増設用の空きスロットがひとつあります。

デスクトップPCはメモリを垂直に差し込むのですが、ノートPCの場合は斜めに差し込むタイプが多いようです。
増設用のメモリを斜めに差し込みます。

斜めに差し込んでから垂直に押し込みます。
すると、パチンと音がして留め具でメモリが固定されます。
これでメモリが増設できました。
ネジを締めたらメモリが認識されているか確認をします。
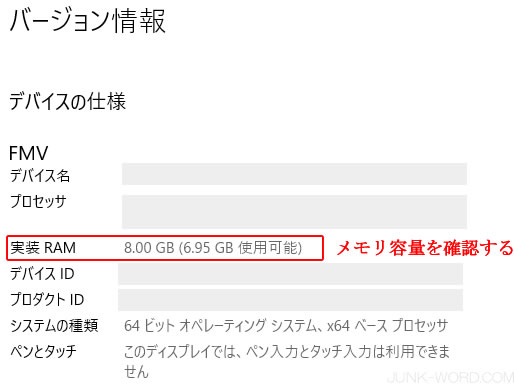
「スタート」→「システム」→「バージョン情報」でメモリの容量を確認します。
8GBと表示されているので、正常に認識されています。
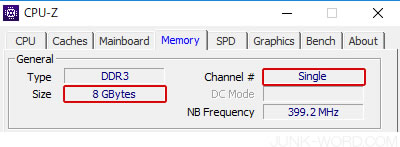
念のため「CPU-Z」でも確認してみます。
こちらも8GBになっていますが、シングルチャネルと表示されています。
元々装着してあったメモリと増設したメモリはメーカーや型番が違うのでデュアルチャネルでは動作していません。
二枚組のメモリを装着すれば、デュアルチャネルで動作すると思いますが、今回はそこまでする必要はないのでこれで完了です。
4GBのときは楽天にアクセスすると重たくて、表示されるまで時間がかかったのですが、8GBに増設してからはサクサク表示されるようになりました。
「Photoshop」や「Illustrator」の立ち上がりも早くなり、ストレスなく作業することができます。
