写真のサイズ(幅と高さ)を指定してトリミング(切り抜き)する
フォトショップCC 写真のサイズ(幅と高さ)を指定してトリミング(切り抜き)する方法を説明します。
指定のサイズで写真を矩形(長方形)に切り抜くには、「長方形選択ツール」や「切り抜きツール」を使用します。
「切り抜きツール」の方が少ない工程で済むので、「切り抜きツール」で説明します。

花の写真があります。サイズは幅1200px、高さ772pxです。
この写真を幅600px、高さ450pxにトリミング(切り抜き)します。
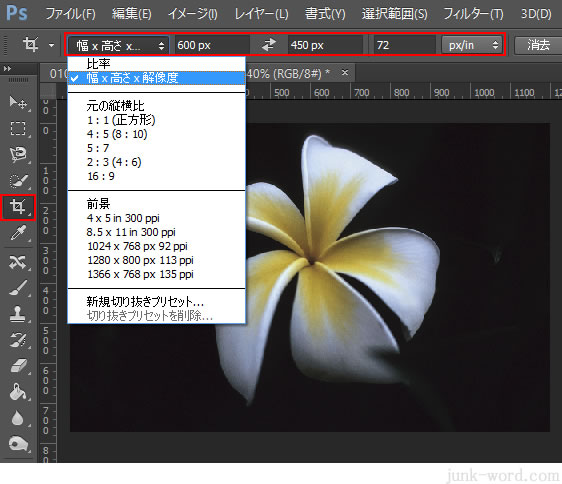
ツールパネルの「切り抜きツール」に切り替えます。
オプションバーで「幅」X「高さ」X「解像度」を選択します。
「幅600px」 「高さ450px」 「解像度72px/in」に設定します。
解像度に関しては、ホームページ用の素材であれば72px/inが一般的に使用される値です。

写真上をドラッグして切り抜く範囲を決めます。
ボックスで囲まれた部分が切り抜かれます。
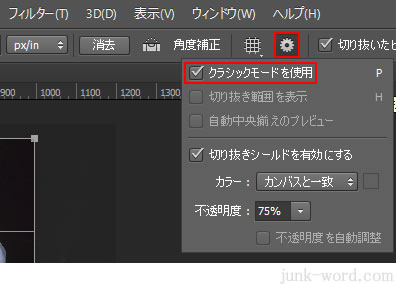
位置を調整するときに注意する点は、フォトショップCCでは写真(レイヤー)を動かして位置を調整します。
これがとても使いにくいのです。ボックスの方を動かして位置を調整するには、「切り抜きの追加オプションの設定」アイコンをクリックして、「クラシックモードを使用」にチェックを入れます。
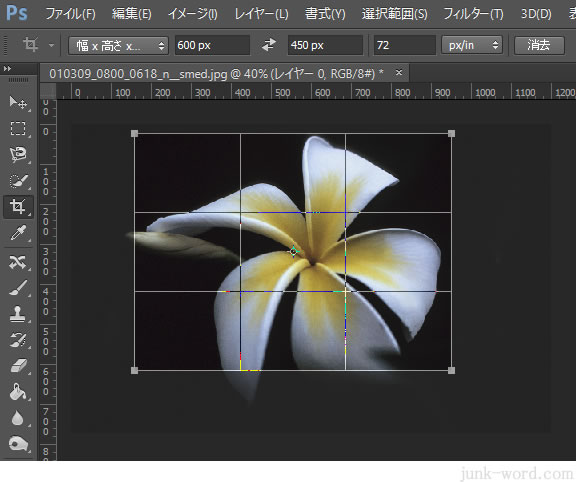
「切り抜きツール」でボックスをドラッグして、位置や大きさを調整します。
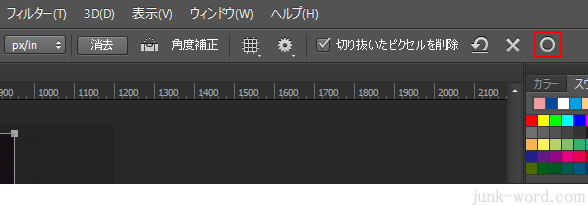
オプションバーの「〇」をクリックするか、キーボードの「Enter」キーを押して確定します。
書き出しをします。
書き出しの方法はこれまで何度も説明しているので、ここでは省略します。

「切り抜きツール」でトリミングした写真です。

青森県の大平山元遺跡に行ってきました!


